Aplikasi dan cara merekam layar laptop berfungsi untuk mendokumentasikan kegiatan yang dilakukan saat menggunakan komputer. Hal ini sangat cocok untuk para gamer maupun pembuat video tutorial untuk merekam berbagai kegiatannya.
Cara menggunakan aplikasi ini relatif mudah sehingga dapat digunakan untuk berbagai aktivitas yang diinginkan pengguna. Fitur yang tersedia di dalamnya memudahkan pengguna untuk berkreasi sesukanya. Dengan menggunakan aplikasi tambahan, proses rekam layar akan terasa lebih mudah.
Daftar Aplikasi dan Cara Merekam Layar Laptop
Saat ini, banyak sekali kegiatan yang mengharuskan pengguna untuk berinteraksi dengan laptop. Media berbasis digital saat ini banyak membantu berbagai aktivitas guna dapat meningkatkan kreatifitas. Kegiatan yang dilakukan terkadang direkam untuk dibagikan agar orang lain juga dapat menyaksikan.
Untuk dapat memudahkan proses perekaman layar, terdapat beberapa aplikasi dan cara merekam layar laptop yang bisa dilakukan. Simak beberapa rekomendasinya sebagai berikut.
1. Icecream Screen Recorder
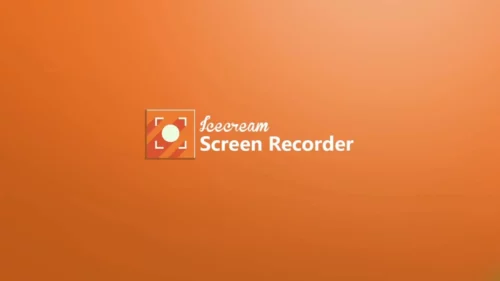
Aplikasi ini bisa menjadi alternatif terbaik bagi Anda yang ingin melakukan rekam layar pada laptop. Fitur yang tersedia cukup lengkap sehingga Anda bisa dengan mudah menentukan area yang ingin direkam.
Aplikasi ini memiliki layanan multiplatform yang bisa diakses dengan mudah melalui Android, Mac, dan Windows. Uniknya lagi, aplikasi ini menyediakan fitur shortcut seperti Stop, Record, dan Pause. Hal tersebut memudahkan proses rekam layar yang akan dilakukan.
Ukurannya yang ringan membuat aplikasi ini tidak akan memenuhi memori perangkat. Berikut tata cara menggunakannya.
- Untuk bisa mendapatkan aplikasi Icecream Screen Recorder, silahkan kunjungi tautan berikut https://icecreamapps.com/Download-Screen-Recorder/
- Buka aplikasi yang sudah berhasil dipasang pada perangkat.,
- pilih menu Menangkap Video, kemudian atur area mana yang ingin disimpan. Anda bisa merekam seluruh layar atau hanya Sebagian.
- Setelah itu akan muncul sebuah tab yang bisa digunakan untuk mengatur video. Anda bisa langsung melakukan pengaturan pada rekaman video beserta dengan audio yang ingin digunakan.
- Tekan tombol Rekam untuk memulai proses rekam layar. Akan muncul sebuah pop up yang bisa digunakan sebagai shortcut agar proses merekam dapat berjalan dengan lebih mudah.
- Untuk menyelesaikan proses rekam layar, Anda bisa menekan tombol Ctrl + Shift + S secara bersamaan.
- Pilih lokasi penyimpanan yang diinginkan dan buatlah judul video yang direkam.
- Klik ok untuk menyimpan hasil rekaman ke dalam perangkat.
2. Windows Game Bar
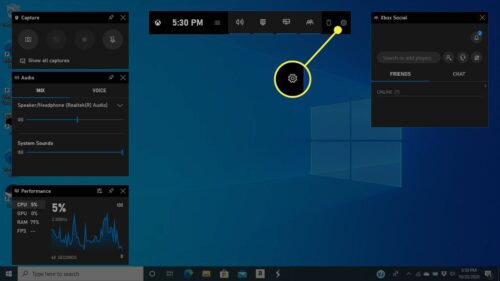
Aplikasi dan cara merekam layar laptop yang satu ini sudah tersedia pada laptop sebagai fitur, sehingga Anda tidak perlu lagi mengunduh aplikasi tambahan. Selain pada Windows 10, fitur ini juga bisa digunakan pada Xbox One dan PS4.
Anda bisa langsung merekam layar tanpa harus melakukan instalasi terlebih dahulu. Fitur yang dihadirkan memang cukup sederhana, namun bisa digunakan untuk membuat video reaction saat bermain game. Simak panduan penggunaan aplikasi di bawah ini.
- Silahkan tekan tombol Windows + G untuk dapat memunculkan menu Game Bar.
- Pilih bagian Capture, kemudian pilih Screen Recording.
- Jika Anda ingin merekam Fikrirasy.ID juga, silahkan klik pilihan Turn On Mic While Recording.
- Setelah proses merekam layar selesai dilakukan, file secara otomatis akan tersimpan dalam format MP4.
3. OBS Studio
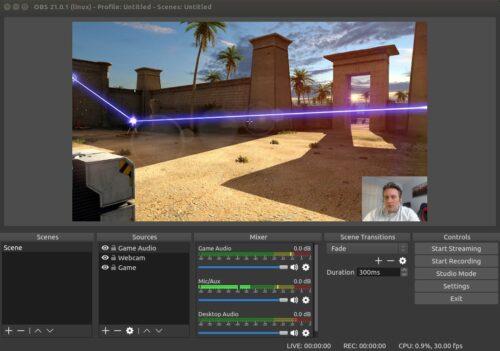
Aplikasi ini sudah cukup populer dengan fitur screen recordernya. Layanan yang ditawarkan dapat diakses secara gratis. Hasil rekaman berkualitas tinggi dan tidak memiliki batasan sehingga Anda bisa mendapatkan file rekaman yang bagus.
Anda bisa memilih sendiri area yang ingin direkam dengan lebih mudah. Tersedia tombol pintas yang bisa diakses untuk berbagai kebutuhan. OBS Studio sudah dilengkapi dengan mixer audio sehingga mampu menghasilkan video dengan Fikrirasy.ID yang lebih jernih.
Aplikasi ini sudah mendukung fitur berbagi ke berbagai sosial media. Selain itu pengguna juga bisa menambahkan beberapa efek pada layar yang direkam sehingga terlihat lebih menarik. Ikuti cara menggunakan aplikasinya sebagai berikut.
- Silahkan kunjungi link ini untuk bisa mendapatkan aplikasi OBS Studio https://obsproject.com/
- Lakukan proses download dan instalasi pada perangkat.
- Ketika membuka aplikasi, Anda akan melihat halaman utama dengan beberapa fitur. Pilih tombol + pada bagian Source yang ada di sebelah kiri bawah.
- Pilih Display Capture untuk memulai proses rekam layar.
- Pertama, buatlah judul rekaman terlebih dahulu.
- Tentukan bagian layar yang ingin direkam.
- Lihat pada bagian bawah, kemudian pilih Settings.
- Pilih tempat penyimpanan yang diinginkan dengan cara memilih Output, kemudian Recording Path.
- Tekan Start Recording untuk mulai merekam.
- Anda bisa menghentikan proses rekam layar dengan menekan tombol Stop Recording. Hasil rekaman akan tersimpan pada lokasi yang telah dipilih.
4. VLC Media Player
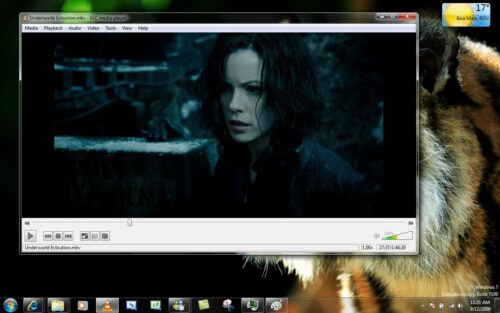
Aplikasi dan cara merekam layar laptop VLC Media Player sangat mudah digunakan untuk memutar multimedia dalam format apa saja. Namun selain itu, aplikasi ini juga bisa dimanfaatkan untuk merekam layar.
Cara menggunakan aplikasi ini tidaklah sulit, bahkan beberapa perangkat sudah menjadikan VLC Media Player sebagai aplikasi bawaan. Ikuti tata cara penggunaan aplikasi berikut ini.
- Klik tautan ini untuk dapat mengunduh aplikasi dan langsung menginstalnya pada laptop https://vlc-media-player.id.uptodown.com/windows/download
- Tunggu hingga proses instalasi selesai dilakukan.
- Setelah itu buka VLC Media Player dan klik media.
- Akses menu Open Capture Device kemudian cari Capture Mode. Setelah itu klik Desktop.
- Tekan tanda panah ke bawah yang ada di sebelah Play, kemudian pilih Convert.
- Atur tujuan penyimpanan file rekaman yang diinginkan. Klik Start untuk langsung memulai proses rekaman.
- Tekan Stop Recording untuk menyelesaikan rekam layar. Hasil rekaman akan langsung tersimpan pada tujuan yang sudah ditentukan sebelumnya.
5. Filmora Screen
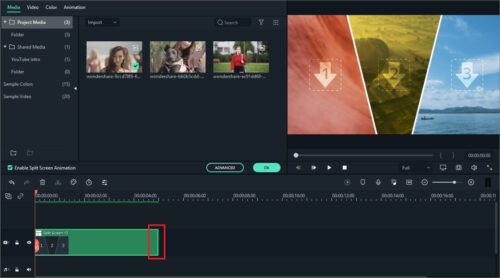
Filmora merupakan aplikasi editing video yang dilengkapi berbagai fitur unggulan, salah satunya bisa digunakan untuk merekam layar. Aplikasi ini masuk dalam jajaran terbaik karena memiliki fungsi yang beragam.
Bukan hanya menangkap layar secara real time, aplikasi ini juga menawarkan fitur mouse spotlight dan menggambar screen. Dengan menggunakan aplikasi ini, Anda bisa dengan mudah menangkap, audio, webcam dan layar.
Berbagai fitur memungkinkan proses rekaman dapat berjalan dengan lebih mudah dan cepat. Simak panduan menggunakannya di bawah ini.
- Install aplikasi melalui link berikut
- Akses aplikasi Filmora yang sudah terinstall pada perangkat.
- Buka juga aplikasi yang akan direkam.
- Jika semua persiapan telah dilakukan, silahkan Kembali ke aplikasi Filmora.
- Pilih menu File, kemudian tekan record media.
- Sorot bagian area yang akan direkam. Anda bisa melakukan custom area dengan mudah sesuai keinginan.
- Masuk ke bagian pengaturan untuk menentukan area dan menggunakan fitur lainnya sebelum proses perekaman dimulai.
- Secara default, Start bisa dimulai dengan menekan tombol F9.
- Sedangkan untuk Pause, Anda bisa menekan F10. Pengaturan tombol nantinya bisa disesuaikan dengan keinginan pengguna.
- Silahkan mulai merekam.
6. TinyTake
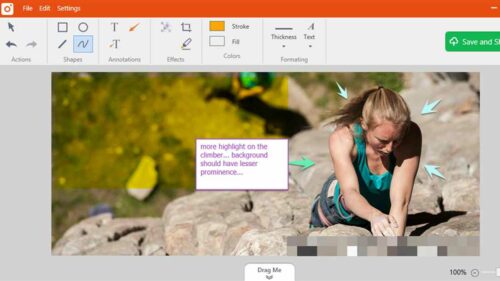
Aplikasi dan cara merekam layar laptop TinyTake sangat cocok bagi para pemuda. Aplikasi ini dapat diakses secara gratis, memiliki ukuran yang ringan dan mudah untuk digunakan. Akses gratis hanya bisa merekam layar dengan durasi 5 menit.
Jika ingin merekam dalam durasi yang lebih lama atau ingin menggunakan fitur yang lebih lengkap Anda bisa membayar biaya langganan. Perhatikan cara menggunakannya berikut ini.
- Kunjungi link https://tinytake.com/tinytake-download kemudian download aplikasinya terlebih dahulu.
- Anda perlu membuat akun terlebih dahulu untuk dapat menggunakan aplikasi ini.
- Setelah masuk ke halaman menu utama. Silahkan tekan tombol mulai untuk merekam layar.
- Rekam layar akan langsung berjalan. Anda bisa menggunakannya secara bebas sesuai kebutuhan.
- Setelah selesai, hasil rekaman akan tersimpan pada perangkat.
7. Free Cam
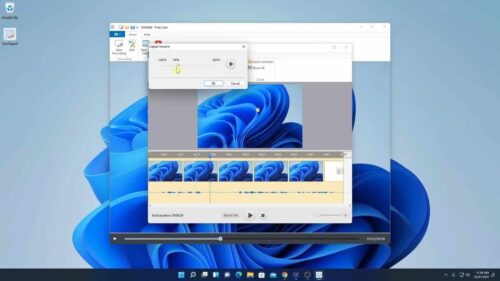
Aplikasi rekam layar ini sudah dilengkapi dengan editor video dan audio sehingga mampu memberikan hasil yang optimal. Tampilan antar muka aplikasi ini sangat menarik dan inovatif sehingga mudah untuk digunakan.
Aplikasi ini menawarkan fasilitas secara gratis dan hasil rekaman pun tidak dilengkapi dengan watermark dan bebas dari iklan. Resolusi gambar yang dihasilkan sangat tinggi sehingga jernih.
Selain itu aplikasi ini juga dilengkapi dengan fitur hapus fragmen pada bagian video yang tidak diinginkan. Anda juga bisa menghilangkan kebisingan pada latar belakang dan menambahkan berbagai efek audio agar rekaman dapat lebih berkualitas. Inilah cara menggunakannya.
- Tekan tautan berikut ini https://www.freescreenrecording.com/ Anda akan diarahkan ke halaman website yang menyediakan aplikasi tersebut.
- Download dan install aplikasi rekam layar tersebut. Akses aplikasi Free Cam untuk mulai merekam.
- Tekan tombol new recording untuk membuat rekaman baru.
- Pilih area yang ingin direkam, bisa keseluruhan layar atau area tertentu saja.
- Tekan start recording untuk langsung mulai merekam layar.
- Silahkan langsung merekam dengan durasi sesuai keinginan.
- Klik done untuk menyelesaikan proses rekam layar.
8. CamStudio
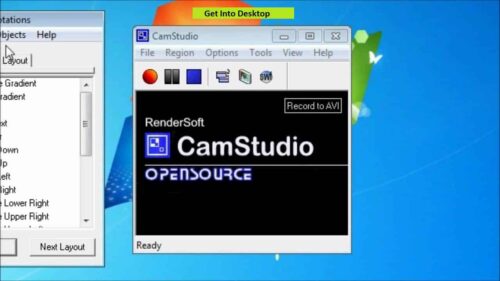
Fitur yang dihadirkan aplikasi ini bisa dikatakan cukup sederhana, namun aplikasi dan cara merekam layar laptop bisa dilakukan dengan sangat mudah. Cocok sekali bagi para pemula yang tidak ingin repot. Aplikasinya sangat ringan sehingga mudah dipasang pada perangkat.
Hasil rekaman layar memiliki format AVI yang nantinya akan dikonversi menjadi SWF sehingga ukuranya lebih kecil. Tersedia juga opsi kualitas rekam layar sehingga bisa disesuaikan dengan kebutuhan. Ikuti langkah-langkah penggunaannya berikut ini.
- Silahkan kunjungi link https://camstudio.org/ untuk mendapatkan aplikasi.
- Buka aplikasi Camstudio dan pilihlah menu region. Tentunya area yang ingin direkam.
- Pilih menu option untuk menentukan apakah rekaman layar dilengkapi dengan Fikrirasy.ID atau tidak.
- Jika pengaturan sudah dilakukan, tekan tombol record yang berwarna merah.
- Proses rekam layar akan otomatis berjalan. Ketika sudah selesai, Anda bisa menekan tombol stop berwarna biru.
- Hasil rekam layar akan otomatis tersimpan pada perangkat. Anda bisa masuk ke folder untuk melihat hasilnya.
9. DVDVideoSoft Free Screen Video Recorder

Meskipun memiliki ukuran yang ringan, namun fitur yang disediakan sangat lengkap. Aplikasi ini memiliki fungsi utama untuk merekam percakapan Skype tanpa batas sehingga cocok untuk merekam wawancara atau panggilan konferensi online.
Tersedia beberapa mode yang bisa Anda gunakan untuk merekam layar sehingga mampu menghasilkan video rekaman yang baik. Aplikasi ini sangat mudah untuk digunakan oleh para pemuka karena terdapat panduannya secara jelas.
Aplikasi ini tersedia dalam 10 bahasa dan mendukung berbagai format video. Simak cara menggunakan aplikasi berikut ini.
- Download dan dapatkan aplikasi melalui link berikut ini
https://www.dvdvideosoft.com/products/dvd/Free-Screen-Video-Recorder.htm
- Install aplikasi terlebih dahulu. Setelah berhasil silahkan buka aplikasi tersebut.
- Untuk mulai merekam layar, silahkan pilih record. Kemudian pilih free screen video recorder.
- Akan langsung muncul jendela baru untuk proses merekam.
- Pilihlah salah satu opsi yang tersedia, misalnya merekam seluruh layar, merekam bagian tertentu dan lain sebagainya.
- Tekan tombol untuk mulai merekam. Setelah selesai, Anda bisa menggunakan tombol stop.
- Hasil rekaman akan langsung tersimpan pada folder perangkat.
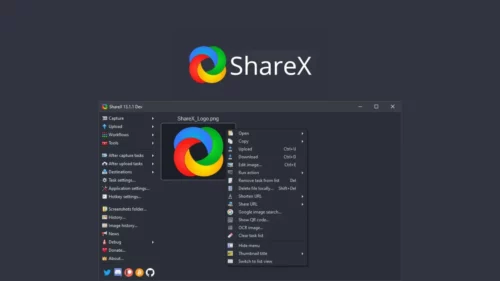
Aplikasi dan cara merekam layar laptop yang selanjutnya adalah ShareX. Aplikasi ini berbasis open source sehingga bisa digunakan secara gratis. Menariknya lagi, aplikasi ini sudah bebas iklan sehingga Anda tidak akan terganggu saat menggunakannya.
Area yang bisa direkam pun bisa ditentukan dengan mudah dengan fitur yang tersedia. Anda juga bisa menggunakan tombol pintas untuk akses yang lebih mudah. ShareX mendukung fitur share sehingga Anda bisa membagikannya ke sosial media.
Anda juga bisa menambahkan berbagai komponen lain seperti musik, foto, video, watermark dan lain sebagainya. Berikut cara menggunakannya.
- Kunjungi link berikut untuk mendapatkan file aplikasi https://getsharex.com/downloads/
- Pada bagian menu utama, silahkan pilih Capture kemudian pilih Screen Recording (GIF)
- Tentukan window atau bagian yang ingin direkam.
- Lakukan perekaman layar sesuai keinginan.
- Ketika sudah selesai, Anda bisa memilih menu stop. Secara otomatis, hasil perekaman akan tersimpan pada perangkat.
11. AceThinker
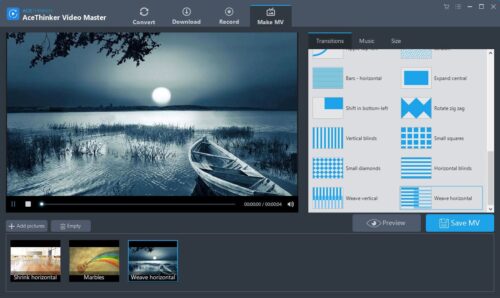
Aplikasi dan cara merekam layar laptop yang satu ini memiliki fleksibilitas yang sangat tinggi sehingga sangat mudah untuk diatur serta digunakan.
Pengguna bisa dengan mudah merekam bagian layar tertentu atau seluruh bagian layar. Pengeditan juga bisa dilakukan secara real time sehingga mampu mendukung berbagai aktivitas yang dilakukan. Anda bisa merekam layar dan merekam audio dari mikrofon secara bersamaan.
Fitur yang tersedia memungkinkan pengguna bisa melakukan pengeditan secara real time dan menyimpan hasil rekaman dengan menggunakan format yang diinginkan. Anda juga bisa langsung mengunggah rekaman layar ke Google, Youtube dan lain sebagainya.
Istimewanya, aplikasi ini memiliki fitur untuk mengatur jadwal dan merekam layar secara otomatis. Simak cara menggunakan AceThinker berikut ini.
- Download aplikasi atau langsung menggunakan fitur rekam layar melalui link berikut https://www.acethinker.com/free-screen-recorder
- Jalankan aplikasi yang sudah berhasil terinstall, Anda akan melihat tampilan aplikasi dengan berbagai fitur.
- Untuk merekam layar, Anda bisa langsung menekan tombol start. Layar akan otomatis terekam.
- Silahkan atur area yang ingin direkam. Anda bisa memilih beberapa pilihan yang tersedia pada bagian Start. Pilihlah fitur yang sesuai dengan kebutuhan.
- Setelah berhasil merekam layar, Anda bisa menyimpan hasilnya atau langsung membagikannya pada berbagai media.
12. Screencast-O-Matic
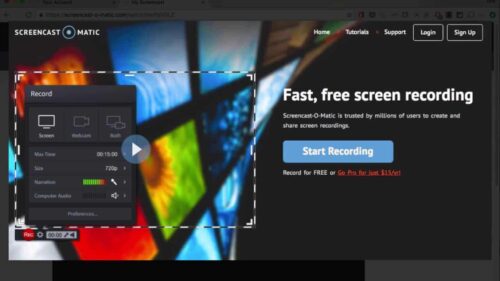
Aplikasi ini hadir dengan fitur webcam dan juga rekam layar. Kualitas rekam layar yang dihadirkan aplikasi ini bisa dikatakan cukup standar. Ukuran video hasil rekaman relatif kecil sehingga Anda bisa dengan mudah membagikannya ke berbagai media.
Screencast-O-Matic juga menghadirkan fitur editing yang memudahkan pengguna untuk menambahkan overlay, menggambar dan lain sebagainya. Anda juga bisa bisa sinkronisasi rekaman dengan cuplikan video. Beginilah cara menggunakannya.
- Kunjungi tautan berikut untuk mendapatkan file aplikasi https://didonlot.com/screencast-o-matic/
- Download aplikasi, kemudian pasang pada perangkat.
- Akses aplikasi yang sudah berhasil terpasang pada perangkat.
- Tekan tombol use free version untuk menggunakan layanan gratis. Anda akan diarahkan ke halaman utama aplikasi.
- Untuk mulai merekam, Anda bisa menekan tombol record. Tunggu beberapa saat hingga tulisan go muncul.
- Anda bisa langsung merekam layar pada area yang diinginkan.
- Gunakan tombol pause untuk menghentikan proses rekaman sementara.
- Jika ingin mengulang proses rekam layar, Anda bisa memilih tombol restart.
- Tekan tombol done setelah proses rekam layar selesai dilakukan.
Aplikasi dan cara merekam layar laptop dapat disesuaikan dengan kebutuhan para pengguna. Fitur yang tersedia di dalamnya mendukung berbagai aktivitas agar berjalan secara mudah dan lancar. Aksesnya yang gratis memungkinkan pengguna bisa berkreasi untuk membuat video yang menarik.
Lihat Juga :
Terimakasih Ya sudah membaca artikel 7+ Rekomendasi Aplikasi & Cara Merekam Layar Laptop Joss! Dari Situs Fikrirasy ID
Sumber : https://rsddrsoebandi.id/aplikasi-merekam-layar-laptop/




