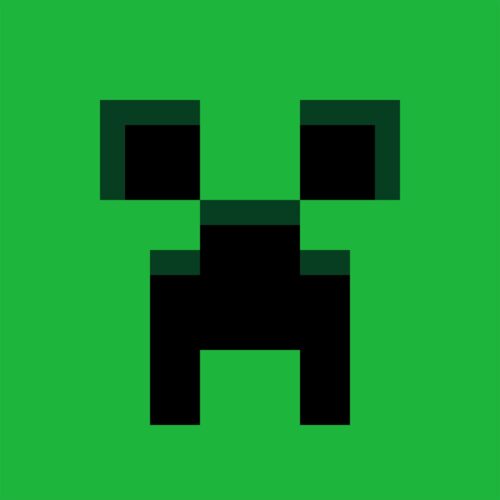[Ilustrasi Oleh Pixabay]
[Ilustrasi Oleh Pixabay]
Fikrirasy.ID – Menghilangkan garis merah dari tulisan mungkin merupakan langkah yang harus dilakukan sebagian dari kita saat mengetik di aplikasi Microsoft Word.
Garis merah sebenarnya sangat berguna. Ini adalah bagian dari fitur Ejaan dan Tata Bahasa yang disediakan oleh Microsoft, yang membantu memeriksa tulisan Anda secara otomatis, seperti ejaan yang benar untuk tata bahasa.
Biasanya, simbol ini muncul saat Anda melakukan kesalahan, seperti susunan karakter yang tidak cocok atau kata ganda. Namun, jika muncul di seluruh teks, biasanya karena perbedaan bahasa antara pengaturan Anda dan apa yang Anda ketik.
Saya sendiri sangat terbantu dengan fitur ini. Saat menulis artikel, kami mengikuti aturan Kamus Besar Bahasa Indonesia (KBBI) dan langsung memberi tahu Anda jika ada kata yang salah eja, sehingga mudah untuk memperbaikinya.
Tidak dapat disangkal bahwa garis merah ini terkadang bisa terasa cukup insecure bagi sebagian dari kita yang belum mengetahuinya. Bagi Anda yang merasakan hal ini juga, Anda bisa mencoba beberapa tips saya untuk menghilangkannya.
Cara Menghilangkan Garis Merah di Microsoft Word
Mengubah pengaturan bahasa berdasarkan tulisan
- Blokir semua posting dengan menekan satu tombol tombol CTRL dan semua
- klik menu bahasa (Inggris, Indonesia, dll)

- Temukan bahasa yang akan diterapkan untuk menandai teks yang dipilih sebagai bagian Bagian

- Ketuk bahasa Anda
- klik tombol ditetapkan sebagai default Untuk mengubah ke pengaturan default
- klik Mengonfirmasi Untuk menutup pengaturan
Ini adalah cara yang sering saya pilih. Alih-alih menghilangkannya sepenuhnya, saya masih menggunakan tanda merah yang terlihat untuk memeriksa apakah teksnya benar atau tidak.
Jika Anda mengubah pengaturan bahasa di Microsoft Word tergantung pada apa yang digunakan untuk menulis, garis merah akan tetap muncul nanti, tetapi hanya untuk kata-kata yang salah eja, salah eja, atau berbicara dalam bahasa yang berbeda.
Tetapi jika Anda tidak ingin melihatnya sama sekali, mematikan verifikasi otomatis mungkin bisa menjadi solusinya.
Matikan pemeriksaan ejaan dan tata bahasa
- klik tombol tombol CTRL dan semua sekaligus secara tertulis
- kran air ledeng menu bahasa di bilah bawah
- Pastikan untuk memeriksa opsi Jangan periksa ejaan atau tata bahasa

- kran air ledeng ditetapkan sebagai default jika kamu menginginkannya
- tekan ke bawah Mengonfirmasi
Jika Anda ingin mematikan opsi ini, Anda juga dapat mematikannya melalui Preferensi di Microsoft Word, yang dapat Anda akses menggunakan langkah-langkah berikut:
Matikan Pemeriksaan Ejaan dan Tata Bahasa melalui Preferensi
- tekan tombolnya mengajukan

- Pilih menu pilihan

- pergi ke bagian bukti

- hapus centang opsi Periksa ejaan saat Anda mengetik dan Tampilkan kesalahan tata bahasa saat Anda mengetik

- klik Mengonfirmasi
Tentu saja, tata letak dan antarmuka menu pada langkah-langkah di atas mungkin berbeda dari edisi ke edisi. Saya menggunakan Microsoft Word 2016, jadi jika Anda menggunakan versi yang berbeda, Anda mungkin perlu mengubahnya.
Dukungan pemeriksaan ejaan dan tata bahasa menariknya tidak hanya tersedia di Microsoft Word versi desktop. Secara default saat menggunakan aplikasi seluler, Anda harus mengubah bahasa atau menonaktifkannya jika Anda tidak menyukai tampilan garis merah pada fitur tersebut.
Cara Menghilangkan Garis Merah di Microsoft Word Mobile
Mengubah pengaturan bahasa berdasarkan tulisan
- Tekan dan tahan teks selama beberapa detik.
- Pilih opsi Pilih Semua

- klik panah atas di baris menu

- kran air ledeng Rumah

- mengubah meneliti

- tekan menu proofreading dan bahasa

- kran air ledeng Pengaturan bahasa

- Ubah ke bahasa yang digunakan untuk menulis

- Tekan untuk menutup pengaturan tombol panah bawah di baris menu
Seperti halnya aplikasi desktop, mengubah pengaturan bahasa tidak sepenuhnya menghilangkan garis merah. Kita juga dapat menggunakannya untuk memeriksa ejaan, memasukkan huruf, dan menggandakan kata dalam teks.
Untuk menyembunyikan garis merah sepenuhnya, Anda juga harus mengaktifkan opsi Sembunyikan Semua Tanda Bukti, yang juga dapat diakses melalui menu Bukti & Bahasa.
Aktifkan opsi Sembunyikan Semua Tanda Redaksi
- Blokir penulisan menggunakan menu Pilih Semua seperti cara sebelumnya
- klik tombol panah atas di baris menu
- mengubah Rumah ke meneliti
- pilihan menu proofreading dan bahasa
- Pilih opsi Sembunyikan Semua Tanda Redaksi.

- tekan untuk menutup tombol panah bawah di baris menu
Mengubah pengaturan bahasa atau menonaktifkan pemeriksa ejaan dan tata bahasa sebenarnya bisa menjadi solusi untuk menghilangkan garis merah di Microsoft Word. Anda harus mempertimbangkan mana yang dianggap lebih cocok.
Terimakasih Ya sudah membaca artikel Cara Menghilangkan Garis Merah di Microsoft Word Agar Tidak Mengganggu
Dari Situs Fikrirasy ID