Sebelum menginstal ulang Windows, Anda biasanya memiliki materi yang diperlukan pada CD yang siap untuk diinstal. Tapi tahukah Anda prosesnya? Install Reset Windows juga dapat dilakukan dari: flashdisk? Ya, flash yang dapat di-boot dimungkinkan.
Cara ini sangat umum, terutama pada laptop yang tidak memiliki DVD-ROM. Sayangnya, tidak semua orang tahu bagaimana mempersiapkannya. flashdisk untuk menginstal Windows. Lihat artikel ini tentang cara membuatnya untuk ini. dapat di-boot flashdisk Untuk laptop atau PC.
Persiapan awal metode booting flash disk
sebelum memulai proses manufaktur flash disk yang dapat di-boot, Anda harus terlebih dahulu mempersiapkan semuanya dengan baik. Berikut beberapa langkah awal sebelum membuatnya. flash disk yang dapat di-boot:
Baca Juga: Cara Memformat Flash Drive yang Dilindungi Tulis
Unduh file ISO
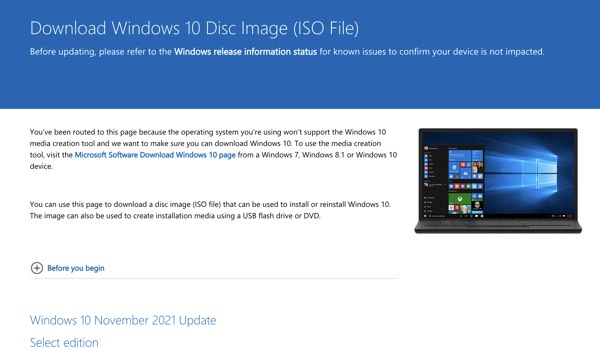
Langkah pertama adalah mengunduh file ISO yang akan diinstal ke dalam file. flashdisk milikmu. Dalam hal ini, gunakan file ISO Windows 10 sebagai OS yang akan diinstal di PC atau laptop Anda. Anda juga perlu mengetahui prosesor yang digunakan.
Anda perlu memutuskan apakah akan menggunakan versi 32-bit atau versi 64-bit, jenis bit dari OS yang Anda instal. Jika Anda memiliki RAM lebih dari 4GB, sebaiknya gunakan tipe 64-bit untuk memaksimalkan kinerja. Untuk menggunakan Windows 10, ikuti langkah-langkah berikut:
- Silakan kunjungi situs resminya Windows 10 Unduh file yang diperlukan. Anda juga dapat mengunjungi dengan mengklik link berikut: https://www.microsoft.com/en-us/software-download/windows10.
- Setelah memasuki halaman situs, gulir ke bawah dan klik di atasnya. Unduh alatnya sekarang.
- Jika perangkat lunak berhasil Unduh, jalankan dan pilih. Mengambil alih Memulai.
- Selanjutnya, masukkan pertanyaan Anda. apa yang ingin kamu lakukan. Silakan pilih opsi Buat media instalasi (USB flash drive, DVD atau file ISO) untuk PC lain.
- Setelah itu, Selanjutnya.
- Di bagian Arsitektur, pilih Bit Notebook. Anda juga dapat memilih Gunakan opsi yang disarankan untuk PC ini Pastikan bit yang sesuai dipilih untuk laptop yang Anda gunakan.
- klik jika Selanjutnya.
- Selanjutnya, pilih file ISO.
- klik Selanjutnya.
- Kemudian pilih lokasi penyimpanan. flashdisk Anda gunakan untuk membuat dapat di-boot.
- Kemudian tunggu hingga proses selesai.
Pengguna yang ingin menggunakan versi Windows lainnya dapat melakukan hal yang sama. Yang jelas Anda perlu menyiapkan flash drive dan menemukan file ISO di Windows yang ingin Anda instal untuk menginstalnya di dalamnya. flashdisk.
Ketahui jenis partisi hard drive
Langkah selanjutnya adalah mencari tahu jenis partisi hard drive yang digunakan laptop atau PC Anda. Ada dua jenis partisi yang biasa digunakan di PC/laptop: MBR atau GPT. MBR biasanya digunakan untuk perangkat yang lebih lama dan GPT digunakan untuk perangkat yang lebih baru.
Saya menggunakan CMD dalam proses penentuan jenis partisi ini. Ikuti langkah-langkah di bawah ini untuk mengetahui jenis partisi yang dimiliki laptop/PC Anda.
- Pertama luncurkan CMD dengan mengklik Berikutnya. cmd di bidang pencarian Windows
- Ketika program CMD muncul, klik kanan padanya dan pilih. Jalankan sebagai administrator.
- Jika program CMD sudah terbuka, ketik: bagian cakramlalu klik memasuki.
- Masuk sebagai daftar disklalu klik memasuki.
- Kemudian layar CMD akan menampilkan daftar disk pada PC Anda dan jenis disknya. Disk yang ditandai dengan * (tanda bintang) bertipe GPT. Disk tanpa * (tanda bintang) menunjukkan tipe MBR.
- selesai.
Jika Anda mengetahui partisi hard disk, Anda tidak perlu khawatir jika nanti gagal dalam proses pembuatannya. dapat di-boot di ~ flashdisk. Pada titik ini, proses persiapan selesai. Selanjutnya, Anda dapat memulai proses pembuatan. flash disk yang dapat di-boot.
Baca Juga : Apa Penyebab USB Tidak Bisa Dibaca dan Cara Mengatasinya
metode flash disk yang dapat di-boot
Setelah tahap persiapan selesai, sekarang saatnya untuk memulai proses manufaktur. dapat di-boot di ~ flashdisk. Berikut adalah beberapa cara yang dapat Anda lakukan. Anda bisa memilih cara yang paling mudah.
1 – Menggunakan Aplikasi Rufus

Rufus adalah aplikasi yang sering digunakan untuk membuat gambar. flash disk yang dapat di-boot. Selain Windows 10, OS lain seperti Windows 7, 8, XP, Linux, Ubuntu, Fedora juga. dengan Rufus. Ikuti petunjuk ini untuk menggunakannya.
- silakan Unduh dan Install Yang pertama adalah aplikasi Rufus.
- Jika sudah, jalankan aplikasinya.
- Saat aplikasi terbuka, Anda dapat langsung memilih perangkat yang ingin Anda gunakan sebagai tempat. dapat di-boot, itu flashdisk apa yang kamu siapkan Anda dapat memilih dari Perangkat.
- Pada kolom di bawah ini, Anda dapat memilih file ISO yang Anda siapkan sebelumnya.
- Kemudian pilih jenis partisi sesuai dengan partisi harddisk (MBR atau GPT) laptop/komputer anda.
- sedangkan untuk sistem tujuan akan Hal ini disesuaikan.
- klik jika Mulailah.
- Klik untuk mengonfirmasi Mengonfirmasi.
- Tunggu hingga proses instalasi selesai.
- Jika sudah, flashdisk Anda sudah dapat menginstal Windows.
2 – Gunakan CMD
Jika Anda ingin membuat flash disk yang dapat di-boot tanpa aplikasi, maka Anda dapat menggunakan program cmd di Windows. CMD sendiri adalah program asli Windows yang tidak diperlukan. Install terpisah. Ikuti petunjuk ini untuk menggunakannya.
- Pertama, periksa flashdisk Itu sudah terhubung ke komputer Anda.
- Kemudian jalankan program CMD melalui: Jalankan sebagai administrator.
- Tipe bagian cakramlalu tekan memasuki.
- Setelah itu, masukkan daftar disklalu tekan memasuki.
- Kemudian, layar CMD akan menampilkan daftar disk yang terhubung ke komputer Anda. Pilih disk yang ingin Anda buat dapat di-boot, itu flashdisk. Jika flash ada di disk 1, ketik: Pilih Disk 1. Masuk sesuai lokasi disk 1, disk 2, dst.
- klik jika memasuki,
- Setelah disk dipilih, itu akan terlihat seperti ini: Disk 1 sekarang adalah disk yang dipilih..
- Setelah itu, masukkan Membersihkanlalu tekan memasuki.
- Tipe Buat default partisilalu tekan memasuki.
- Masuk sebagai Aktiflalu tekan memasuki.
- Tipe Format fs=fat32lalu tekan memasuki.
- Di sini statusnya ditampilkan DiskPart berhasil memformat volume..
- masukan terakhir keluarlalu tekan memasuki.
Perintah terakhir menutup program CMD dan flashdisk Anda siap menerima file ISO yang telah Anda siapkan sebelumnya. Ekstrak file ISO dan salin. flashdisk tertarik. selesai.
Baca juga: 8 Trik Mengatasi Baterai Laptop Cepat Habis
Cara boot melalui flash disk
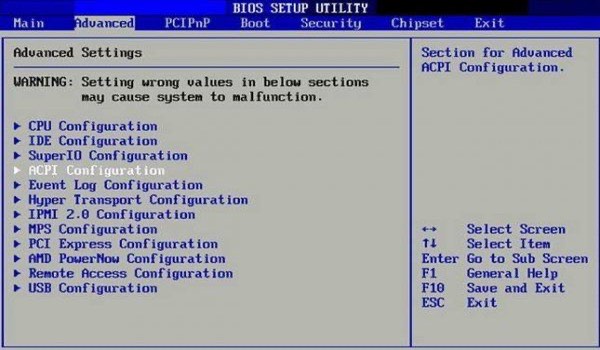
nanti flashdisk lengkap dengan medianya sepatu bot Windows, lalu pilih flashdisk Gunakan sebagai media boot. Berikut adalah petunjuk untuk melakukannya:
- Nyalakan laptop atau PC Anda saat dimatikan.
- Setelah itu, F2/DEL/F12/Lainnya Tergantung pada laptop yang digunakan untuk masuk ke pengaturan bios.
- Setelah masuk ke pengaturan BIOS, pilih tab. sepatu bot.
- Silakan masukkan media flash disk/disk yang dapat dilepas Ia berada di posisi teratas.
- Jika demikian, buka tab berikutnya. keluar, Pilih Keluar dan simpan perubahan.
- Selanjutnya, laptop/PC Anda akan memulai prosesnya. sepatu bot melalui media flashdisk.
- selesai.
Penutup
Jika diperhatikan dengan seksama, bootable flash disk ini cukup panjang. Namun, semua ini dapat dilakukan dengan mudah dengan mengikuti langkah-langkah yang diuraikan di atas. Dengan begitu Anda dapat menginstal OS sendiri meskipun laptop yang bersangkutan tidak memiliki DVD-ROM.
Jangan lupa ikuti perkembangan website kami. Suka FacebookMengonfirmasi, mengikuti Indonesia dan Instagram Fikrirasy.ID. Jangan lupa mengikuti Instagram dan berlangganan saluran Youtube Pengarang.
Terimakasih Ya sudah membaca artikel Berikut cara mudah untuk mem-boot flash disk:
Dari Situs Fikrirasy ID




