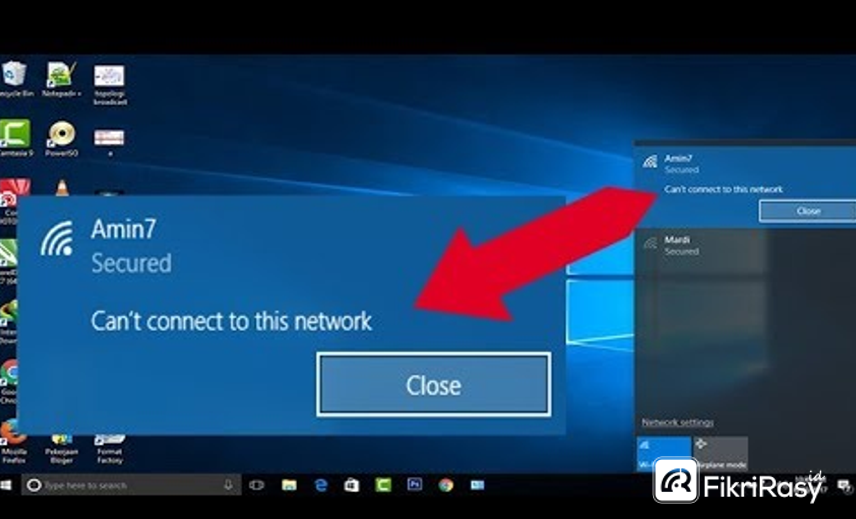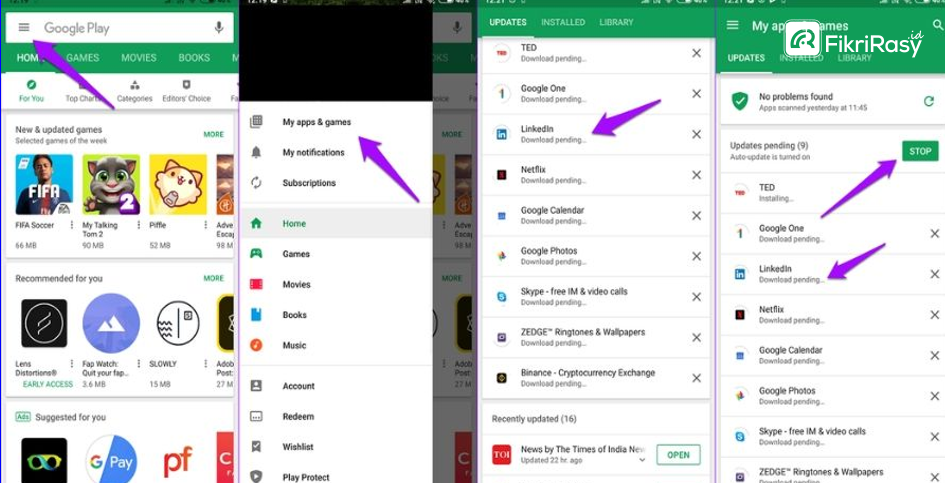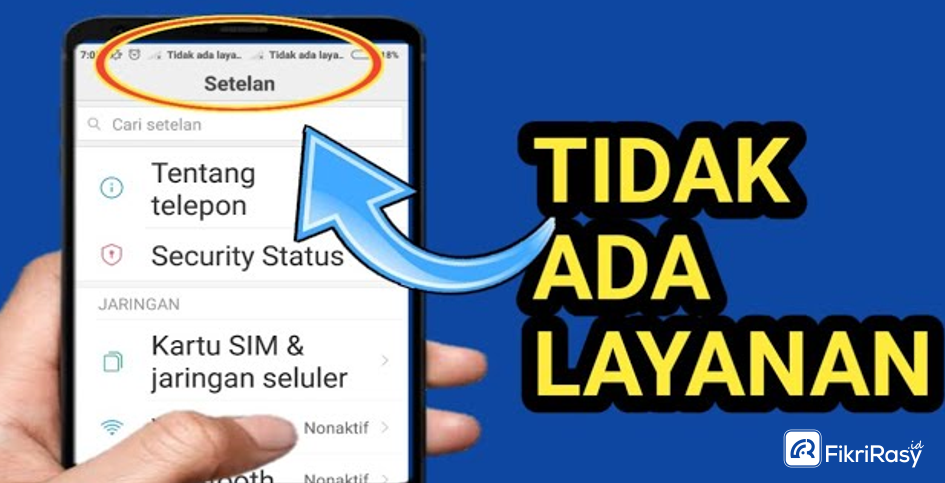Fikrirasy ID – Ada beberapa hal yang bisa dilakukan untuk mengatasi kenapa laptop tidak bisa connect wifi. Mengetahui sedikit tips dan trik bukan sekadar untuk mengenali penyebabnya, tetapi juga memperbaikinya supaya tak lagi mengalami hal yang sama ke depannya.
Jika ini masalah yang Anda alami, jadikan panduan ini sebagai solusi terbaik. Bagaimana pun juga, wifi sangat dibutuhkan untuk melakukan berbagai aktivitas secara online. Masalah laptop tidak bisa tersambung ke wifi bukanlah sesuatu yang baru, banyak orang telah mengalaminya.
Penyebabnya bisa dikarenakan hal sepele sampai hal serius. Misalnya kerusakan pada perangkat keras driver jaringan yang mau tidak mau harus dibawa ke jasa reparasi. Tak ada salahnya mengikuti informasi berikut untuk mengetahui di mana biang masalah berada dan juga solusi penyelesaiannya.
Kenapa Laptop Tidak Bisa Connect Wifi?
Anda bisa salah menebak penyebab masalah ini. Pasalnya, banyak sekali faktor-faktor yang memengaruhi jaringan laptop sehingga berakhir tidak connect. Laptop Anda mungkin tidak berfungsi dengan baik atau bisa jadi kata sandi yang dimasukkan salah. Inilah beberapa penyebab paling umum:
# Kata Sandi Salah
Yakin sudah memasukkan kata sandi wifi yang benar? Cek kembali apakah ada angka, simbol, atau huruf kapital yang bikin terlewati.
Terus menerus memasukkan kata sandi yang salah membuat laptop menghentikan sambungan ke router wifi. Alhasil, tidak bisa connect. Untuk itu, coba verifikasi ulang kata sandinya.
# Router Wifi Belum Aktif
Alasan kenapa laptop tidak bisa connect wifi bisa dikarenakan router masih dalam kondisi mati. Coba nyalakan dan cek apakah semua lampu indikator pada router menyala atau tidak sebelum mengambil kesimpulan kalau laptop error.
# Mode Pesawat Belum Dinonaktifkan
Laptop dengan mode pesawat dalam keadaan aktif tidak dapat terhubung ke wifi. Apabila Anda sudah mengecek router nyala dan sinyal wifi bagus, ada kemungkinan ini penyebab masalahnya.
Cek dalam pengaturan dan temukan mode pesawat. Nonaktifkan mode tersebut untuk melihat perubahan apakah masalah berhasil diselesaikan.
# Jarak Jauh Dari Router
Setiap router mempunyai kapasitas jangkauan tertentu. Ketika berada di luar jangkauan tersebut, mungkin ini alasan kenapa laptop tidak bisa connect wifi karena tidak mendapatkan sambungan. Sebaliknya yang terjadi justru laptop kerap menunjukkan pemberitahuan koneksi terputus.
Anda bisa meng-upgrade frekuensi router untuk memperluas jangkauan. Alternatifnya, pastikan Anda berada di lokasi dekat dengan router. Bisa juga memindahkan router ke dekat laptop.
# Alamat IP Tidak Sama
Dibutuhkan laptop dan wifi dengan alamat protokol jaringan (IP) yang sama supaya bisa tersambung. Apa pun cara yang sudah lakukan, apabila masalahnya terdapat pada perbedaan alamat IP, maka wifi tetap tidak akan tersambung.
Memastikan alamat IP sama antara wifi dan laptop juga membantu menghadirkan koneksi yang mulus dan cepat.
#Cek Ikon Wifi
Apakah laptop menampilkan ikon wifi pada sudut kanan bawah layar? Terkadang ikon ini hilang begitu saja dan membuat laptop tak bisa tersambung ke internet.
Anda bisa mengembalikannya dengan mencari menu Internet Connection pada pengaturan. Pastikan ikon wifi tidak disembunyikan. Lakukan restart sekiranya masalah masih persisten.
# Driver Wifi Belum Di-Update
Driver yang kedaluwarsa rentan mengalami malfungsi dan menimbulkan masalah kenapa laptop tidak bisa connect wifi. Pengecekan rutin terhadap versi driver akan sangat membantu.
Penyebab masalah ini memang membutuhkan keterampilan untuk memperbaikinya. Anda hanya perlu mencopot dan menginstal kembali driver dengan versi terbaru. Driver wifi bisa diunduh secara gratis di internet.
Cara Mengatasi Laptop Tidak Mau Connect Wifi
Setelah mengetahui potensi masalah, ikuti tutorial singkat berikut supaya laptop bisa kembali tersambung ke wifi:
1. Restart Laptop dan Router Wifi
Coba dari tutorial yang paling mudah dengan menghidupkan ulang laptop dan router. Mungkin salah satu di antaranya mengalami masalah dan restart akan membantu mengembalikan fungsinya seperti semula. Simak panduannya di bawah ini:
- Klik ikon Windows. Pilih Power, lalu Shut Down untuk mematikan laptop.
- Cabut kabel Power dari router wifi. Jangan langsung dicolokkan kembali. Tunggu selama 5 menit.
- Lalu colokkan kabel Power ke router.
- Nyalakan laptop.
- Klik ikon Wifi. Kemudian pilih jaringan yang diinginkan, tekan Connect.
- Gunakan laptop selama beberapa saat untuk mengetes. Apabila wifi tiba-tiba terputus, pindah ke solusi selanjutnya.
2. Matikan dan Aktifkan Wireless Connection
Mencoba solusi ini ada kemungkinan bisa memecahkan masalah kenapa laptop tidak bisa connect wifi yang disebabkan oleh gangguan sistem. Adapun langkah-langkahnya yaitu:
- Masuk ke Start. Pilih menu Settings.
- Cari atau klik Network & Internet.
- Klik opsi Wi-Fi.
- Tekan Change Adaptor Settings.
- Klik kanan pada wifi Anda. Pilih Disable dari menu yang muncul.
- Tunggu sesaat. Lalu klik kanan lagi wifi Anda.
- Pilih Enable untuk mengaktifkan kembali.
Perlu diketahui, cara menonaktifkan program antivirus berbeda-beda. Temukan pada website antivirus yang Anda gunakan untuk mengetahui urutan langkahnya.
3. Perbarui Alamat IP
Masih ingat dengan informasi yang disinggung sebelumnya bahwa laptop dan wifi harus memiliki alamat protokol internet yang sama. Akan tetapi, jika ternyata dicek alamat IP mengalami perubahan dan menimbulkan masalah, Anda bisa mengikuti langkah-langkah mudah berikut untuk mengatasinya:
- Buka menu Search. Cara tekan pintasan Windows + S pada keyboard.
- Masukkan kata ‘Command Prompt’.
- Klik kanan software tersebut dari hasil yang muncul.
- Pilih Run as Administrator.
- Setelah terbuka jendela baru, ketik perintah ipconfig/release.
- Tekan Enter.
- Lalu ketik perintah baru ipconfig/renew pada baris baru. Tekan Enter.
Cara ini akan meminta router untuk mengirimkan serangkaian alamat IP baru. Secara otomatis, router akan mengirimkan IP terbaru ke laptop. Lakukan uji coba dengan menyambungkan ke wifi dan gunakan laptop selama beberapa menit. Masalah berhasil dipecahkan jika wifi tidak terputus.
4. Jalankan Troubleshooter Windows
Kabar baik untuk para pengguna Windows, di mana tersedia program Troubleshooter untuk mengecek jika ada masalah dalam sistem. Kali ini Anda dapat menggunakannya untuk mengetahui apakah masalahnya berada di wifi atau router. Cermati panduannya di bawah ini:
- Klik ikon Internet pada taskbar.
- Pilih menu Network & Internet Settings.
- Tekan tombol Troubleshoot pada jendela yang terbuka.
- Tunggu program berjalan.
- Jika sudah selesai, akan muncul detail masalah.
- Ikuti petunjuk penyelesaian yang tersedia untuk menyelesaikan.
5. Nonaktifkan Mode Hemat Daya
Laptop dapat diatur dengan pengaturan hemat daya. Apabila Anda pernah mengaktifkan mode ini sebelumnya, coba matikan terlebih dulu. Pasalnya, mode yang bertujuan menekan pemakaian baterai ini seringkali menyebabkan sambungan wifi terputus tiba-tiba. Ikuti tutorial berikut untuk mengatasinya:
- Tekan tombol Windows + X secara bersamaan pada keyboard.
- Pilih opsi Device Manager.
- Lalu klik dua kali pada Network adapters untuk mengaksesnya.
- Klik kanan pada adapter jaringan yang terinstal di laptop.
- Pilih Properties.
- Masuk ke tab Power Management.
- Hilangkan tanda centang dari menu Allow the computer to turn off this device to save power.
- Tekan OK untuk menyimpan perubahan.
6. Hubungi ISP
ISP atau internet service provider juga bisa menjadi masalah kenapa laptop tidak bisa connect wifi. Anda bisa menanyakan langsung melalui pihak customer service. Untuk memastikan bahwa masalah berasal dari ISP, cek melalui langkah-langkah berikut:
- Buka menu Search.
- Ketik CMD pada pencarian.
- Pada hasil yang muncul, klik kanan Command Prompt.
- Pilih Run as administrator.
- Masukkan perintah ipconfig. Tekan Enter.
- Selanjutnya cari tulisan Default gateway. Copy atau catat alamat IP yang tertera.
- Lalu jalankan perintah ping (spasi) alamat IP. Contoh ping 194.123.12.123.
- Apabila hasil Sent dan Received menunjukkan jumlah yang sama tanpa ada data loss, maka masalah laptop tidak bisa connect wifi karena penyedia layanan internet Anda.
7. Reset Pengaturan Driver Wifi ke Semula
Pengaturan driver wifi yang saling bertentangan dapat berdampak membuat koneksi terputus. Apabila Anda lupa apa konfigurasi yang pernah dilakukan, tak perlu khawatir. Sistem didukung dengan fitur sehingga Anda bisa memecahkan masalah ini dalam beberapa langkah sederhana, yaitu:
- Tekan tombol Windows + X pada keyboard.
- Pilih menu Device Manager.
- Klik tanda panah di samping menu Network adapters.
- Akan muncul menu lainnya, klik kanan pada driver wifi Anda.
- Klik Uninstall Device.
- Selanjutnya, Restart laptop.
- Setelah laptop nyala, coba sambungkan kembali ke wifi dan lihat hasilnya.
8. Update Driver Adaptor
Driver kedaluwarsa memungkinkan gangguan pada wifi. Memperbarui driver adaptor jaringan tidaklah sulit, yaitu sebagai berikut:
- Buka menu Search.
- Ketik dan pilih Device Manager.
- Pilih Network Adapters.
- Lalu klik kanan pada driver adaptor jaringan Anda. Pilih opsi Update Driver.
- Ikuti instruksi yang tertera.
- Selanjutnya Restart laptop. Cek apakah masalah masih berlanjut.
9. Nonaktifkan Antivirus
Alih-alih mencegah virus menyusup masuk ke sistem laptop, terkadang antivirus justru menimbulkan masalah baru. Salah satunya menyebabkan kenapa laptop tidak bisa connect wifi. Beruntungnya, solusinya sangat mudah, simak penjelasannya sebagai berikut:
- Klik tombol Show Hidden Icons pada taskbar. Menu direpresentasikan dengan ikon huruf V terbalik.
- Pilih dan klik kanan ikon software antivirus yang digunakan.
- Tekan Turn off protection until Restart.
- Lalu sambungkan wifi dan cek hasilnya.
10. Uninstall Antivirus
Apabila menonaktifkannya belum cukup mengatasi masalah, waktunya Anda mencopot pemasangan secara seluruhnya. Anda bisa memanfaatkan software uninstaller pihak ketiga untuk membersihkan segala data yang mungkin tertinggal. Namun, inilah cara paling dasarnya:
- Tekan pintasan Windows + S pada keyboard.
- Ketik Add or remove programs.
- Gulir dan klik pada software antivirus yang dipakai.
- Klik Uninstall.
- Ikuti instruksi yang muncul untuk menyelesaikan.
11. Update atau Ganti Hardware
Sudah mencoba solusi di atas dan belum menemukan titik terang? Ditakutkan masalahnya bukan berasal dari software, melainkan hardware. Biasanya kabel adaptor jaringan rentan mengalami kerusakan apabila terlalu panas. Alhasil tidak bisa berfungsi.
Mau tidak mau, Anda harus menggantinya dengan yang baru. Kemungkinan lain laptop Anda yang mengalami masalah. Cobalah bawa ke teknisi profesional untuk mendapatkan penanganan lebih lanjut.
12. Hapus Virus
Anda mungkin tidak menyadari bahwa ada laptop memiliki virus. Sejumlah virus memang diatur untuk menonaktifkan bahkan memblokir akses ke wifi.
Menghapus virus akan memecahkan masalah ini dalam waktu singkat. Masalahnya, virus seringkali bersembunyi. Diperlukan program antivirus untuk mendeteksi dan menghapusnya dengan mudah. Restart laptop jika sudah selesai.
Silakan coba ulasan Fikrirasy ID, solusi kenapa laptop tidak bisa connect wifi di atas. Apabila tidak menunjukkan perubahan, masalah bisa diserahkan kepada teknisi profesional. Meski begitu, dalam kebanyakan kasus, tips-tips yang disebutkan tadi bisa mengatasi masalah tanpa perlu ganti hardware.