Salah satu hal tersulit yang sering dilakukan orang yang bekerja di kantor adalah menggunakan file PDF untuk menerjemahkan berbagai bahasa. Ternyata cukup sulit, tapi langsung saja, ada cara menerjemahkan PDF yang bisa dilakukan dengan cepat.
Metode ini memudahkan proses penerjemahan untuk berbagai bahasa. Namun, jika Anda trading secara otomatis, disarankan untuk mengecek kembali grammar, terutama grammar, agar grammar tidak berantakan.
Berbagai cara untuk menerjemahkan PDF dengan mudah
Ternyata ada cara mudah dan cepat untuk menerjemahkan dari file PDF ke dokumen lain. Jika Anda tidak yakin, coba salah satu metode di bawah ini.
Baca selengkapnya: 10 Aplikasi Penerjemah Terbaik untuk Android, iPhone, dan PC
1. dilakukan secara manual
Hal pertama yang dapat Anda lakukan untuk melakukan proses penerjemahan adalah dengan menyalin data secara langsung atau menuliskannya ke dalam file PDF. Dan terlepas dari aplikasinya, Anda dapat menggunakan beberapa alat untuk menerjemahkan data Anda.
- Buka file PDF Sebagian atau seluruh halaman akan diterjemahkan.
- Kamu bisa: Pindahkan kursor pada bagian yang akan disalin.
- lanjut Buka Microsoft Word atau Google Documents. Kamu bisa melakukannya adonan dokumen di sana.
- Setelah itu, proses selanjutnya melakukan proses penerjemahan.
- Mari kita gunakan Google Documents sebagai contoh. bisa dulu Blokir di seluruh dokumen.
- Kemudian klik pada menu pilihan atas. alat atau alat.
- Saat terbuka, Anda dapat memilihnya. menerjemahkan atau menerjemahkan.
- Anda dapat memilih apakah akan mengubah bahasa dokumen ke bahasa Indonesia atau bahasa Inggris. Bahasa lain yang banyak digunakan di seluruh dunia juga dapat digunakan untuk terjemahan.
- Tunggu hingga proses penerjemahan selesai.
Ada beberapa hal yang perlu diperhatikan saat menggunakan metode ini. Karena dokumen yang disalin kemungkinan besar akan berantakan, Anda perlu waktu untuk melalui proses pengeditan terlebih dahulu.
Juga, ada file PDF yang tidak dapat disalin, sehingga metode ini tidak dapat digunakan. Jika metode peningkatan ini terlalu rumit, Anda dapat memilih metode lain di artikel ini.
2. Menggunakan Microsoft Word
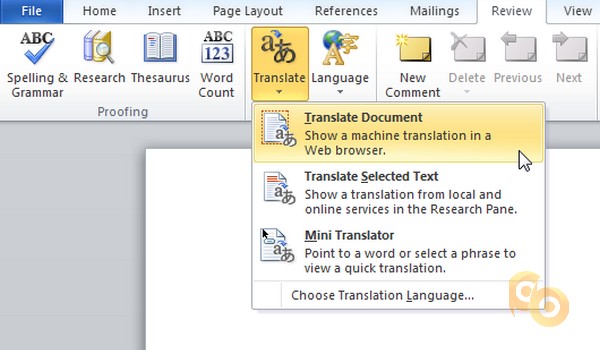
Cara menerjemahkan PDF selanjutnya adalah dengan menggunakan Microsoft Word. Cara ini dinilai lebih mudah karena hadir di hampir semua komputer atau laptop yang sudah terinstal aplikasi dokumentasi ini.
Ada beberapa hal yang perlu Anda lakukan untuk dapat menerjemahkan. Baca lebih lanjut di bawah ini.
- Siapkan file PDF Itu diterjemahkan menggunakan kemampuan Microsoft Word.
- Gunakan versi terbaru dari aplikasi Microsoft Word Fitur ini akan muncul dan mencegah terjadinya masalah dalam proses penerjemahan.
- Buka lokasi file PDF yang ingin Anda terjemahkan. Klik kanan dan pilih Buka dengan – Pilih aplikasi lain.
- pilih microsoft word lalu tekan Suka.
- File PDF terbuka secara otomatis di Microsoft Word. Jika dokumen Anda memiliki banyak halaman, prosesnya akan memakan waktu lama.
- lanjut Blok untuk menerjemahkan bagian. klik tab Tinjauan di atas.
- Selanjutnya klik menu Terjemahkan – Terjemahkan pilihan Anda.
- jika kamu mau Terjemahkan semua dokumen, Tidak perlu memblokir. pilih saja Terjemahkan dokumen.
- Sebuah menu akan muncul Penerjemah.
- Anda dapat memilih agar dokumen ini diterjemahkan dari bahasa X ke bahasa Y. Sesuaikan sesuai kebutuhan.
- Kemudian tekan tombol terjemahkan.
- Proses penerjemahan berjalan secara otomatis hingga selesai.
Untuk referensi Anda, koneksi internet disarankan untuk terjemahan. Jika Anda tidak memiliki koneksi internet, proses terjemahan otomatis tidak dapat dilakukan.
Itu sebabnya Microsoft Word yang Anda gunakan harus asli. Jadi, jika Anda menginginkan semacam proses penerjemahan, Anda seharusnya tidak memiliki masalah sama sekali.
Baca Juga: Cara Memperbesar Ukuran PDF Dengan Mudah
3. Gunakan Google Drive
Selanjutnya adalah memanfaatkan layanan Google Drive. Caranya hampir sama dengan Microsoft Word. Namun, menggunakan layanan ini dilengkapi dengan banyak fitur.
Ikuti langkah-langkah di bawah ini untuk melalui proses penerjemahan.
- Anda Anda sudah memiliki akun di Google Drive.. Jika Anda tidak memilikinya, Anda dapat membuatnya terlebih dahulu.
- sekali kamu bisa melakukannya Masuk ke akun Google Drive Anda menggunakan akun google Anda
- Begitu masuk kamu bisa Proses unggah Atau, klik tombol plus (+) di kiri atas untuk mengakses Umrah.
- pilihan berikutnya Unggah dokumen Anda.
- Pilih file PDF yang ingin Anda terjemahkan ke bahasa lain. Kemudian tunggu sampai proses upload selesai.
- Buka lokasi dalam file PDF Diubah ke Google Drive.
- lanjut Klik kanan – Buka dengan Google Documents.
- File PDF akan terbuka sebagai halaman. Sama seperti di Microsoft Word.
- Buka menu pilihan Alat – Terjemahkan dokumen.
- Sistem biasanya secara otomatis mendeteksi bahasa. Apa yang Anda butuhkan selanjutnya Pilih jenis bahasa Anda Apa yang akan menjadi hasil akhir?
- Jangan lupa tekan setelah itu. tombol terjemahkan.
- Proses penerjemahan biasanya memakan waktu beberapa menit tergantung pada panjang dokumen dan berjalan dari awal sampai akhir.
- Anda juga dapat memeriksa kembali dokumen yang diterjemahkan untuk kesalahan tata bahasa.
4. Gunakan penerjemah dokumen online
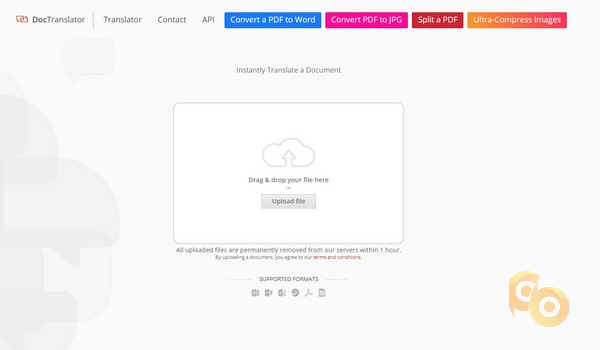
Anda juga dapat menggunakan situs online yang secara otomatis dapat melakukan terjemahan untuk Anda hanya dengan mengubah file PDF Anda. Untuk melakukannya, ikuti langkah-langkah di bawah ini.
- Pertama, buka situs yang digunakan untuk melakukan proses penerjemahan. Silakan gunakan tautan berikut. https://www.onlinedoctranslator.com/en/translationform
- Siapkan file PDF Anda terlebih dahulu menerjemahkan. Letakkan di folder khusus yang mudah ditemukan.
- Ada juga dua cara untuk mengonversi file PDF agar dapat diterjemahkan. dengan melakukannya terlebih dahulu seret ke halaman di tempat. kedua adalah Klik tombol Unggah Berkas.
- Kami akan menggunakan cara kedua. Kemudian klik tombol Unggah. Pilih file dari folder disiapkan sebelumnya.
- Tunggu proses uploadnya Selesaikan sampai Anda melihat halaman baru yang menunjukkan pilihan bahasa Anda.
- Anda dapat memilih bahasa aslinya Kemudian bahasa akhir Digunakan untuk melakukan proses penerjemahan.
- Jika semuanya benar, Anda dapat menekan tombol. Terjemahkan ke.
- Tunggu proses terjemahan selesai hingga unduhan muncul kembali.
- Tombol unduh hanya dapat diakses selama 1 jam, di luar itu Anda akan kehilangan file dan Anda harus mengulangi langkah-langkah di atas.
Baca selengkapnya: Konversi file dokumen ke format PDF berkualitas tinggi
5. Situs Google Terjemahan
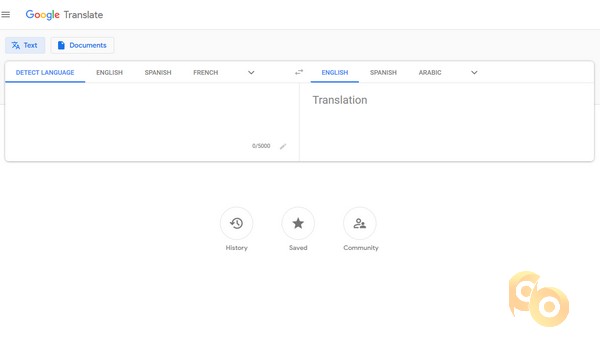
Terakhir, Anda dapat menggunakan Google Terjemahan. Silakan periksa langkah-langkah berikut untuk menjalani proses penerjemahan.
- Buka situs Google Terjemahan.
- Kemudian klik tab Dokumen.
- Silakan klik tombol unggah Di bagian bawah, pilih dokumen PDF yang ingin Anda terjemahkan.
- Setel bahasa default Ini juga merupakan bahasa terakhir di atas.
- klik selanjutnya Terjemahkan ke atau terjemahan.
Cara menerjemahkan PDF ternyata sangat mudah yang bisa dilakukan siapa saja. Anda dapat memilih apakah akan menggunakan platform online seperti Google Documents atau tidak. Alternatifnya, gunakan Microsoft Word untuk melakukan proses penerjemahan baik secara offline maupun online.
Metode apa pun yang Anda pilih, selalu merupakan ide bagus untuk mempertimbangkan kualitas terjemahan Anda. Mungkin ada beberapa kesalahan tata bahasa karena penggunaan mesin. Untuk melakukan itu, Anda harus mengikuti mereka lagi.
Jangan lupa ikuti perkembangan website kami. Suka FacebookSuka, mengikuti Indonesia dan Instagram Fikrirasy.ID. Jangan lupa mengikuti Instagram dan berlangganan saluran Youtube Penulis.
Terimakasih Ya sudah membaca artikel Cara Menerjemahkan PDF dengan Mudah dan Efisien
Dari Situs Fikrirasy ID




