Jika anda menggunakan smartphone android, kemungkinan besar ada aplikasi Google drive di HP anda. Google drive adalah salah satu aplikasi default yang biasanya ada di HP android.
Di artikel ini, kami ulas cara menggunakan Google drive di Android ataupun di komputer anda. Silahkan langsung lihat saja artikel di bawah ini ya.
Apa Itu Google Drive?
Google drive adalah aplikasi penyimpanan file dan dokumen gratis dari google, yang bisa digunakan oleh setiap pengguna akun Google secara online, dan bisa di akses dari gadget juga komputer anda.
File dan dokumen dalam Google drive tersimpan dalam server Google. Anda bisa simpan ataupun akses file dari manapun, selama memiliki jaringan internet. Ini adalah salah satu cara terbaik untuk melakukan backup dari file yang anda miliki.
Jika anda pengguna Gmail, anda juga bisa menggunakan Google drive untuk mengirimkan file yang cukup besar langsung dari email. Ini bisa jadi solusi jika pengiriman file melalui attachment Gmail tidak bisa dilakukan karena terlalu besar ukurannya.
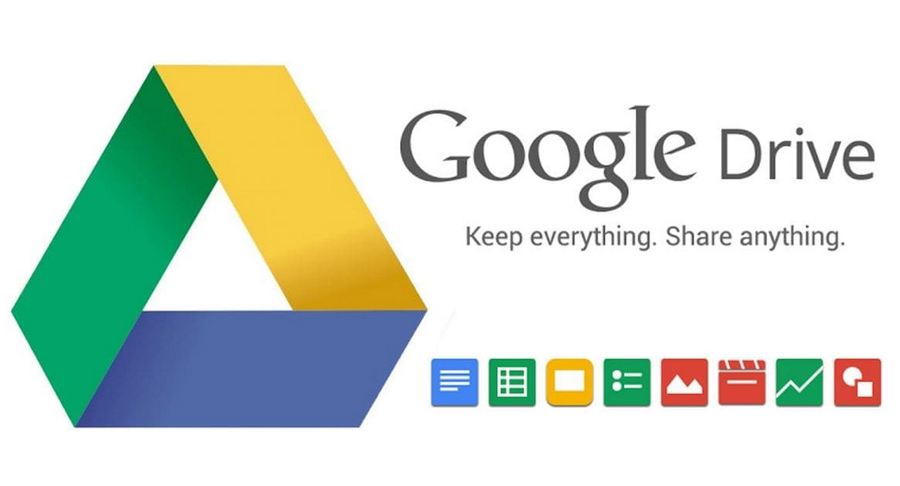
Simak juga: estimasi biaya pembuatan website
Bagaimana cara membuat akun Google Drive?
Cara membuat akun Google Drive mudah sekali. Anda hanya memerlukan akun google untuk akses google drive. Jika anda memiliki email Gmail, berarti anda sudah punya akun google dan bisa menggunakan google drive.
Berapa Kapasitas Google Drive Free?
Kapasitas google drive free/versi gratis adalah 15 giga, dan bisa anda gunakan untuk menyimpan data berupa dokumen, file, foto, dan sebagainya. Jika memerlukan kapasitas penyimpanan tambahan, anda bisa upgrade ke Google One. Jika upgrade ke Google one, secara otomatis kapasitas Google drive anda akan bertambah.
Harga Google One saat ini:
- Kapasitas 100 GB : IDR 26,900/bulan atau IDR 269,000/tahun
- Kapasitas 200 GB : IDR 43,000/bulan atau IDR 430,000/tahun
- Kapasitas 2TB : IDR 135,000/bulan atau IDR 1,350,000/tahun
Baca: cara ganti password gmail
Kelebihan Dan Kekurangan Google Drive
Berikut ini adalah beberapa kelebihan dan kekurangan Google drive.
Kelebihan Google Drive
- Gratis. Anda bisa menggunakan google drive versi free cukup dengan menggunakan akun google saja.
- Keamanan terjamin. Tersimpan di server google, keamanan data di Google drive terjamin. Tentunya selama akses akun anda aman dari pihak lain.
- Kapasitas besar. Kapasitas 15 GB di versi gratis cukup lega untuk anda gunakan. Jika kurang bisa upgrade ke Google one dengan harga cukup terjangkau.
- Rapi. Anda bisa organisir file dalam folder-folder tertentu, sehingga lebih rapi dan mudah dicari.
- Bisa menyimpan berbagai jenis file. Anda bisa gunakan Google drive untuk menyimpan dokumen, pdf, foto, file zip, file rar, video berbagai format, dan lain sebagainya.
- Bisa membuka file langsung dari Google drive. Anda bisa membuka file dokumen (word, excel, powerpoint, pdf) langsung dari dalam google drive tanpa perlu aplikasi tambahan. Selain itu bisa memutar video langsung.
- Bisa edit dokumen ataupun membuat dokumen. Anda bisa membuat file tulisan (word) dengan menggunakan aplikasi Docs. File spreadsheet menggunakan aplikasi Sheets, dan sebagainya. Semuanya sudah terintegrasi dalam Google drive.
- Bisa sharing file. Anda juga bisa sharing dokumen ataupun file dengan pihak lain. Selain itu bisa setting hanya bisa download/membaca file, ataupun edit file.
- Backup data otomatis. Anda bisa setting backup Smartphone secara otomatis ke google drive. Bisa backup foto, vide, kontak, whatsapp, dan sebagainya.
- Backup data website. Dengan bantuan plugin atau tools tertentu, anda juga bisa backup website langsung ke google drive.
- Sinkronisasi data. Anda bisa aktifkan fitur sinkronize agar backup data anda selalu Up to date.
Kekurangan Google Drive
- Tergantung dengan akses internet. Untuk menggunakan fitur Google drive secara penuh, diperlukan akses internet yang stabil.
- Fitur backup dan sinkronisasi di komputer kurang optimal.
Simak juga: cara membuat email Gmail
Cara Mendapatkan Google Drive Unlimited
Selain versi free dan berbayar, terdapat juga google drive unlimited. Cara mendapatkan google drive unlimited, anda harus menggunakan email lembaga edukasi yang terdaftar.
Versi google drive unlimited diperuntukan untuk edukasi (staff, dosen, guru, pelajar, mahasiswa) yang lembaganya menggunakan Google suite.
Cara Menggunakan Google Drive di Android
Cara menggunakan google drive di Android cukup mudah kok. Anda bisa melakukan beberapa hal di bawah ini.
Cara Menyimpan File di Google Drive Android
Berikut ini cara menyimpan file di google drive:
- Buka File explorer di Android anda. Jika ingin menyimpan foto atau video, buka gallery di android.
- Pilih file yang ingin anda upload. Anda bisa pilih satu atau banyak file sekaligus.
- Klik menu Send. Biasanya ada di bagian bawah setelah anda memilih file.
- Pilih menu Save to Drive.
- Tunggu sampai proses upload beres.
- Selesai.
Cara Download File Dari Google Drive Android
- Buka aplikasi Google Drive.
- Pilih file yang ingin anda download. Anda bisa pilih beberapa file sekaligus.
- Klik menu tiga titik horizontal di sebelah kanan atas.
- Pilih Download dari menu yang muncul.
- Tunggu sampai proses download beres.
- Selesai.
Cara Membuka File Excel atau Word di Google Drive
Untuk membuka file dokumen excel atau word, anda harus install aplikasi tambahan dari Google. Yaitu aplikasi Sheets, Slides dan Docs. Setelah terinstall, silahkan ikuti langkah berikut ini:
- Buka Google Drive.
- Klik pada file dokumen yang di inginkan.
- Dokumen akan terbuka di aplikasi Sheets, Slides atau Docs secara otomatis.
- Anda bisa edit file tersebut langsung di aplikasi Sheets, Slides atau Docs.
Cara Membuat File Dokumen di Google Drive
- Buka Google Drive.
- Klik tanda tambah (+) di sudut kanan bawah layar android anda.
- Pilih Google Docs jika ingin membuat file tulisan (word).
- Pilih Google Sheets jika ingin membuat file spreadsheet (excel).
- Pilih Google Slides jika ingin membuat file presentasi (powerpoint).
Cara Scan file PDF dengan Google Drive
- Buka Google Drive.
- Klik tanda tambah (+) di sudut kanan bawah layar android anda.
- Klik menu Scan. Akan terbuka aplikasi kamera.
- Arahkan ke dokumen, halaman buku, foto, atau objek lain yang ingin anda jadikan PDF.
- Klik tombol foto.
- Save dengan format file PDF.
Cara Merubah Dokumen Ke PDF dengan Google Drive
- Buka Google Drive.
- Pilih dokumen yang ingin anda ubah ke PDF.
- Nanti akan terbuka aplikasi yang sesuai (sheets, docs, atau slides)
- Klik menu titik tiga horizontal di sebelah kanan atas.
- Klik menu Share & Export.
- Selanjutnya pilh menu Save As.
- Silahkan pilih menu PDF.
- Selesai.
Cara Backup Android Ke Google Drive
- Buka setting Android anda.
- Klik Menu Google.
- Klik menu Backup.
- Pastikan slider Back up to Google Drive menyala.
Cara Backup Kontak Ke Google Drive
- Masuk ke setting Android.
- Buka menu Accounts & Syncs.
- Nyalakan menu Auto-sync data. Anda bisa nyalakan juga pilihan wifi only untuk menghemat data.
- Klik menu Google.
- Pilih Akun google anda disini.
- Silahkan ceklis Contact.
- Ceklis juga hal lain yang ingin anda backu /syncronize secara otomatis disini.
Cara Menggunakan Google Drive di Komputer atau Laptop
Secara umum, cara menggunakan google drive di komputer atau laptop sama saja seperti di Android. Anda tidak akan menemukan perbedaan yang berarti.
Cara Upload ke Google Drive di Komputer/Laptop
- Buka drive.google.com
- Login dengan akun google anda.
- Klik menu New di kiri atas.
- Jika diperlukan, silahkan buat folder terlebih dulu dengan klik menu Folder.
- Setelah buat folder, silahkan klik lagi menu + di langkah 3 sebelumnya.
- Anda bisa piilih upload file, atau upload satu folder sekaligus. Silahkan pilih saja (file upload atau folder upload).
- Tunggu sampai proses upload selesai.
Cara Download dari Google Drive Ke Komputer/Laptop
- Buka drive.google.com
- Login dengan akun google anda.
- Silahkan klik kanan pada file yang diinginkan.
- Pilih menu download.
- Anda juga bisa download satu folder langsung dengan klik kanan pada folder yang diinginkan, lalu klik download.
- Tunggu sampai selesai.
Cara Backup Dari Komputer Ke Google Drive
- Buat folder khusus di komputer untuk nanti di upload secara otomatis ke G drive. Anda bisa memasukan semua file yang ingin di backup ke folder ini. Misal dokumen, image, dan sebagainya.
- Buka https://www.google.com/drive/download/
- Di bagian For individual Backup and Sync, klik tombol download.
- Klik saja tombol Agree and Download.
- Tunggu sampai selesai di download. Filenya sekitar 2 MB.
- Klik aplikasi yang barusan di download, nanti akan mendownload dan install Google backup and sync di komputer kita.
- Kli tombol Get started.
- Silahkan Sign in dengan akun google anda.
- Klik tombol Got it.
- Pilih Folder yang dibuat di langkah 1, atau bisa juga pilih folder lain yang anda inginkan.
- Selanjutnya masuk ke proses Sinkronisasi File. Klik tombol Got it.
- Di proses sinkronisasi anda bisa pilih sync everthing in my dirve, atau sync only these folder (untuk folder tertentu saja).
- Selesai.
Untuk cara membuka file dokumen, ataupun membuat file dokumen, caranya sama seperti di android. Anda cukup buka menu New, lalu pilih jenis file yang ingin dibuat disana.
Cara Membuat Google Drive Sharing Bersama
Anda bisa sharing file atau folder di Google drive dengan orang lain secara bersama-sama. Anda juga bisa setting apakah pihak lain hanya bisa membaca saja, atau bisa edit file juga.
Cara membuat google drive sharing adalah sebagai berikut:
- Klik kanan pada file atau folder yang ingin anda share. Jika di android, silahkan klik pada menu titik tiga horizontal di pinggir file/folder.
- Pilih menu share.
- Masukan alamat gmail dari akun orang yang akan anda beri akses.
- Pilih Editor agar orang tersebut bisa edit file.
- Atau pilih Viewer agar orang tersebut hanya bisa melihat file saja.
- Klik Send.
- Orang tersebut akan mendapatkan notifikasi dan link ke folder/file Google Drive anda.
- Selesai.
Cara Menggunakan Google Drive Untuk Mengirim File
Jika anda hanya ingin mengirimkan link file saja tanpa sharing folder atau file, silahkan ikuti langkah berikut.
Cara membuat link google drive untuk mengirimkan file :
- Silahkan upload file yang ingin anda kirimkan linknya ke Google Drive.
- Setelah selesai di upload, klik kanan pada file tersebut.
- Di bagian Get Link, silahkan klik tombol copy link.
- Pilih Restricted jika anda ingin link tersebut hanya bisa di akses oleh orang yang anda undang saja.
- Pilih Anyone with the link, jika anda ingin siapapun yang punya link tersebut bisa akses file anda.
- Jika anda memilih Anyone with the link, pilih viewer agar file cuma bisa di lihat/di download. Pilih Commenter agar pengakses link bisa melakukan comment dan suggestion. Atau pilih Editor agar pengakses link juga bisa akes file anda.
- Selanjutnya tinggal kirimkan link yang sudah anda copy ke pihak lain yang anda inginkan.
Cara Membuat Folder di Google Drive
Untuk memudahkan pengaturan file, anda bisa membuat folder-folder khusus di dalam Gdrive dengan mudah.
Cara membuat folder di google drive bisa dengan langkah berikut ini:
- Silahkan masuk ke Google Drive terlebih dulu.
- Selanjutnya, klik tombol + New di bagian kiri atas.
- Pada menu dropdown yang muncul, silahkan pilih Folder.
- Selanjutnya akan muncul pop up. Isi dengan nama folder yang anda inginkan kemudian klik tombol Create.
- Selesai. Folder baru sudah bisa anda gunakan.
- Anda bisa isi folder dengan upload langsung kesana, atau membuat file/dokumen lalu di simpan di sana.
- Jika ingin memindahkan file atau folder ke dalam folder yang baru anda buat, bisa dengan klik kiri di tahan, lalu di drag and drop ke folder yang anda inginkan.
Berikut ini beberapa pertanyaan yang sering muncul seputar penggunaan Google drive.
Apakah menyimpan di Google Drive aman?
Google drive disimpan di jaringan cloud milik google langsung sehingga keamanannya sangat terjamin, tentunya selama akses ke akun google anda aman dari pihak lain.
Pastikan akses dan password ke akun google anda aman dari hacker. Gunakan password yang sulit ditebak, dan gunakan juga Two Factor Authentication untuk pengamanan akun google anda.
Fitur apa saja yang ada di Google Drive?
Secara umum fitur yang tersedia di google drive adalah sebagai berikut:
- Penyimpanan online di jaringan cloud google secara gratis.
- Backup otomatis di android dan komputer.
- Dapat membuka, membuat, dan edit file dokumen langsung dari dalam google drive.
- Dapat menyimpan berbagai jenis dan format file.
- Keamanan tingkat tinggi dari Google.
- Fitur sharing file dan folder dengan pihak lain.
- Fitur pencarian file yang powerfull sekali.
- Gratis 15 GB.
File dengan format apa saja yang bisa di simpan ke Google Drive?
Google drive dapat menampung berbagai jenis file. Mulai dari dokumen, zip, rar, image, dan lain sebagainya.
Daftar format file yang bisa disimpan dan dilihat menggunakan google drive antara lain:
- Native formats (Docs, Sheets, Slides, Forms, Drawings)
- Image files (.JPEG, .PNG, .GIF, .TIFF, .BMP, .WEBP)
- Video files (.WEBM, .MPEG4, .3GPP, .MOV, .AVI, .MPEG, .MPEGPS, .WMV, .FLV, .OGG)
- Audio formats (.MP3, .M4A, .WAV, .OGG)
- Text files (.TXT)
- Markup/Code (.CSS, .HTML, .PHP, .C, .CPP, .H, .HPP, .JS)
- Microsoft Word (.DOC and .DOCX)
- Microsoft Excel (.XLS and .XLSX)
- Microsoft PowerPoint (.PPT and .PPTX)
- Adobe Portable Document Format (.PDF)
- Apple Pages (.PAGES)
- Adobe Illustrator (.AI)
- Adobe Photoshop (.PSD)
- Autodesk AutoCad (.DXF)
- Scalable Vector Graphics (.SVG)
- PostScript (.EPS, .PS)
- Python (.PY)
- Fonts (.TTF)
- XML Paper Specification (.XPS)
- Archive file types (.ZIP, .RAR, tar, gzip)
- .MTS files
- Raw Image formats
Bagaimana cara memindahkan file ke Google Drive?
Cara memindahkan file ke Google drive bisa dengan cara berikut:
- Upload manual. Pilih file yang anda inginkan lalu upload ke Google drive langsung.
- Backup dan Sync. Silahkan lihat di langkah sebelumnya di bagian atas artikel.
Apakah orang lain bisa melihat file kita di Google Drive?
Secara default tidak bisa, tapi anda bisa gunakan setting tertentu agar orang lain bisa melihat, edit, ataupun download file dari dalam google drive kita.
Anda bisa setting per file, ataupun per folder sekaligus. Semuanya terserah anda.
Apa fungsi aplikasi Drive di Android?
Fungsi aplikasi Drive di Android adalah sebagai berikut:
- Penyimpanan gratis di online/cloud sebesar 15 GB.
- Tempat backup android gratis dan otomatis.
- Sinkronisasi file gratis ke cloud.
- Membuka berbagai file dokumen, image, pdf, video, dan sebagainya.
- Sarana sharing file dengan mudah dan cepat ke orang lain.
- Tempat backup whatsapp otomatis.
- Tempat backup kontak otomatis.
- dll.
Kenapa Google Drive tidak bisa menyimpan?
Google drive tidak bisa menyimpan kemungkinan besar karena kapasitasnya sudah penuh. Atau bisa juga karena akses internet anda lambat, disconnect, atau tidak stabil.
Kenapa penyimpanan Google Drive penuh?
Google drive bisa penuh, kemungkinan karena anda sudah menggunakan seluruh space yang tersedia tanpa disadari.
Beberapa hal yang bisa membuat google drive anda penuh;
- Banyak attachment berukuran besar dalam email.
- Banyak file foto dan video dari Smartphone anda yang di backup otomatis ke google drive dalam ukuran besar. Perlu di ingat jika ukuran file foto dan video dari HP sekarang cenderung besar sekali.
- Anda menyimpan banyak file kompress (zip atau rar) dalam ukuran besar.
Silahkan periksa file anda di google drive di komputer, urutkan berdasarkan ukuran (size) lalu delete yang tidak diperlukan.
Berapa lama penyimpanan Google Drive?
Google drive akan menyimpan file anda:
- Selama layanan google drive masih ada.
- Selama akun gmail/google anda masih aktif.
- Selama akun gmail/google anda tidak di banned/melanggar penggunaan.
- Selama space penyimpanan masih cukup.
Apakah google drive bisa di akses orang lain?
Bisa jika anda gunakan setting sharing atau link yang sesuai. Anda bisa setting orang lain sebagai viewer agar bisa melihat file saja, atau editor agar bisa melakukan edit file juga.
Demikian informasi seputar cara menggunakan Google drive ini kami buat, semoga berguna untuk anda.
Terimakasih Ya sudah membaca artikel Cara Menggunakan Google Drive di Android & Komputer Lengkap Dari Situs Fikrirasy ID
Sumber : https://www.localstartupfest.id/cara-menggunakan-google-drive/




