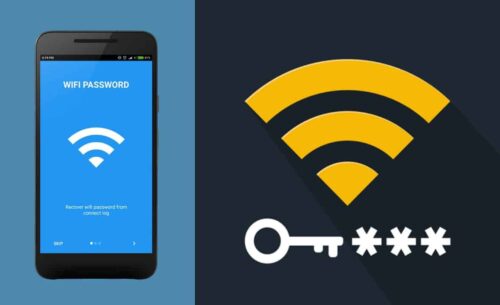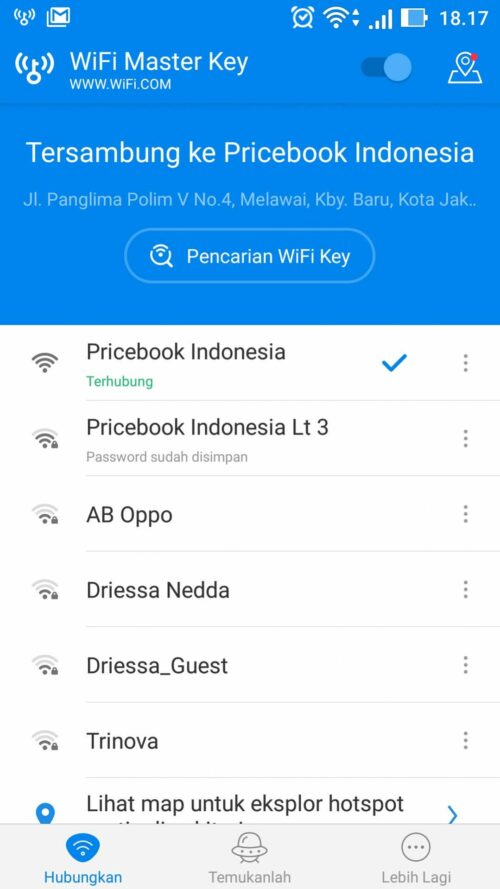Sebenarnya ada banyak cara melihat password WiFi yang terkunci, tapi masih banyak pengguna perangkat elektronik yang belum memahami caranya dengan benar. Kalau Anda tertarik untuk mencoba salah satu atau berbagai cara di bawah ini, sebaiknya pahami dulu resiko dibaliknya.
Melihat password WiFi yang sebenarnya terkunci memang bisa membawa keuntungan, yaitu akses gratis ke jaringan WiFi. Tapi perbuatan ini termasuk dalam perbuatan yang bersifat ilegal dan berisiko. Kalau Anda tetap ingin mencoba, Anda sebaiknya siap menanggung resiko dari tindakan ini.
Cara Melihat Password WiFi yang Terkunci di HP Android
Ada banyak sekali sarana yang bisa dimanfaatkan untuk mencari tahu password dari jaringan WiFi yang terkunci. Kalau Anda tidak berniat untuk mencoba, Anda tetap bisa mempelajari cara-caranya dengan tujuan untuk sebatas edukasi atau menambah wawasan saja.
Tapi kalau Anda tertarik untuk menerapkan cara mencari tahu password WiFi yang dikunci, Anda harus mempersiapkan diri untuk menerima resiko apapun. Di bawah ini adalah beberapa cara yang paling efektif untuk mencari tahu password WiFi yang dikunci.
1. Menggunakan Aplikasi WiFi WPS WPA Tester
Cara paling pertama yang bisa dipakai untuk mencari tahu password WiFi adalah dengan menggunakan sebuah aplikasi Android yaitu WiFi WPS WPA Tester. App ini bisa Anda download dan install secara langsung ke smartphone Android yang akan dipakai untuk menjelajah dunia maya.
Aplikasi ini tersedia di Play Store dan bisa diunduh secara gratis. Untuk bisa menggunakan aplikasi ini, ada beberapa langkah yang bisa diikuti.
- Buka aplikasi Play Store di perangkat Android Anda, lalu ketikkan WiFi WPS WPA Tester. Setelah muncul aplikasi yang dimaksud, tap tombol Install agar aplikasi bisa segera terpasang di smartphone Android dan digunakan sebagaimana mestinya.
- Jalankan aplikasi WiFi WPS WPA Tester yang sudah berhasil terpasang di perangkat Android. Tap pada tombol Scan untuk mencari daftar jaringan WiFi yang ada disekitar lokasi Anda. Agar aplikasi bisa berjalan dengan lebih lancar, Anda bisa mengaktifkan fitur GPS.
- Setelah semua jaringan yang ada bermunculan di layer smartphone Android Anda, pilih salah satu jaringan yang mempunyai koneksi kuning atau hijau. Lalu tap pada tombol Ya sehingga aplikasi ini akan mencari PIN WPS yang bisa Anda gunakan.
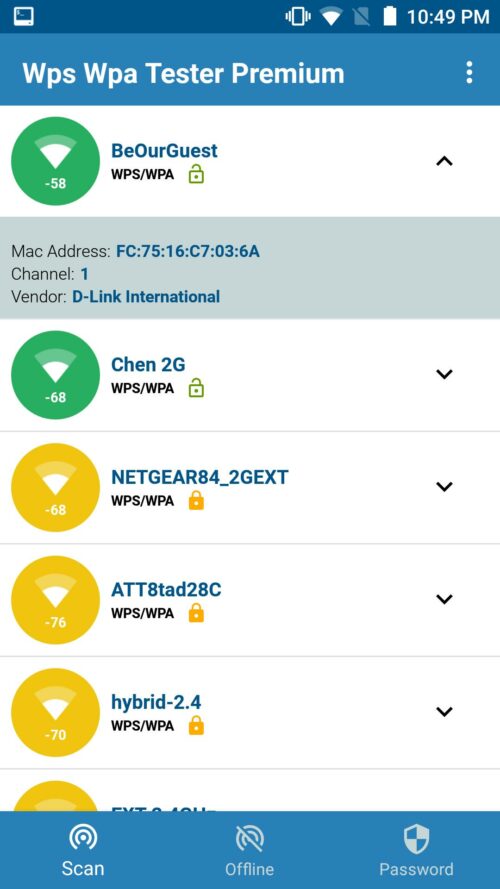
- Dibutuhkan waktu yang cukup lama, hingga 15 menit untuk WiFi WPS WPA Tester mendapatkan semua PIN yang bisa dicoba. Setelah semua pilihan PIN berhasil diperoleh, Anda bisa mulai mencoba PIN yang ada untuk terhubung dengan jaringan WiFi terdekat.
- Jika salah satu PIN tidak bisa membuka jaringan WiFi yang Anda inginkan, coba PIN lain yang tersedia. Terus mencoba dan tunggu hingga muncul notifikasi bahwa Anda sudah berhasil tersambung ke WiFi yang dimaksud.
Pastikan untuk mengunduh WiFi WPS WPA Tester versi terbaru yang terakhir di update pada 8 Februari 2021. Versi 4.1 adalah versi terbaru aplikasi ini dan bisa dipasang di perangkat Android versi 4.1 maupun yang versi Androidnya lebih tinggi. Ukuran aplikasi ini sangat kecil, hanya 12 MB saja.
Versi terbarunya sudah diperbaiki sehingga tidak membawa banyak bug. Selain itu berbagai PIN baru juga sudah ditambahkan ke aplikasi versi baru ini. Anda pun bisa mencoba lebih banyak PIN untuk masuk ke jaringan WiFi yang lokasinya paling dekat dengan tempat Anda berada.
2. Cara Melihat Password WiFi yang Terkunci dengan WiFi Map
WiFi Map LLC adalah penyedia aplikasi WiFi Map yang bisa Anda download dan pasang di perangkat Android. Aplikasi ini punya banyak fitur seperti akses ke kata sandi atau password untuk tersambung ke berbagai jaringan WiFi yang ada di seluruh dunia.
WiFi Map bisa menunjukkan jaringan WiFi yang lokasinya paling dekat dan seberapa bagus sinyal yang dipancarkannya. Anda pun bisa tersambung ke jaringan paling kuat. Berikut cara memakai app ini.
- Jalankan aplikasi Play Store terlebih dahulu lalu cari WiFi Map yang dikembangkan oleh WiFi Map LLC. Install aplikasi ini di perangkat Android lalu tunggu beberapa detik hingga aplikasi WiFi Map siap untuk digunakan.
- Setelah proses instalasi aplikasi WiFi Map selesai, jalankan aplikasinya lalu tap Accept untuk memberikan izin pada aplikasi sehingga bisa mengakses berbagai layanan smartphone demi kelancaran proses mencari tahu WiFi terdekat dan menyediakan password yang diperlukan.
- Anda juga perlu mengetuk Next dua kali sebelum akhirnya mengetuk Enable Location untuk mengaktifkan GPS atau layanan lokasi di smartphone Android Anda. Mengaktifkan lokasi akan memungkinkan WiFi Map mengetahui lokasi akurat Anda dan jaringan WiFi yang terdekat.
- WiFi Map akan menunjukkan berbagai pilihan jaringan WiFi di layar smartphone Anda. Anda bisa melihat lokasi, jarak, dan kekuatan sinyal setiap jaringan WiFi yang muncul. Langsung saja pilih salah satu yang paling dekat dan kekuatan sinyalnya paling tinggi.
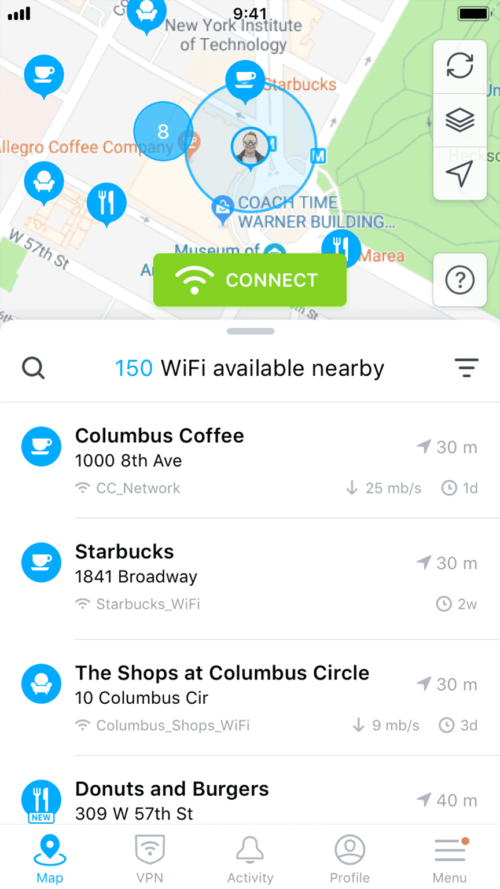
- Cara melihat password WiFi yang terkunci berikutnya adalah mengetuk tombol yang bertuliskan Unlock Password. Password WiFi pun akan muncul dan bisa Anda gunakan untuk masuk ke jaringan WiFi yang dimaksud.
- Salin atau copy password WiFi yang muncul tersebut. Langkah selanjutnya adalah membuka pengaturan atau settings WiFi yang ada di perangkat Android milik Anda. Kemudian tempelkan atau paste password WiFi yang sudah Anda copy tadi ke kolom Password.
Tunggu sebentar sampai Anda berhasil tersambung ke jaringan WiFi tersebut dengan menggunakan password yang diperoleh dari WiFi Map. Informasi password yang ada di WiFi Map berasal dari para pengguna aplikasi WiFi Map yang pernah tersambung ke WiFi di daerah tersebut.
Kalau informasi tentang password tersebut tidak bisa digunakan lagi atau password ternyata salah, bisa jadi penyebabnya adalah pemilik jaringan WiFi sudah mengubah password dan informasi di aplikasi WiFi Map belum diperbarui. Coba jaringan WiFi lain dengan password yang lainnya.
3. Melihat Password WiFi dengan Aplikasi WiFi Warden
Ada aplikasi Android lain yang juga bisa dipakai untuk mencari tahu password jaringan WiFi yang dikunci. Nama aplikasinya adalah WiFi Warden, dikembangkan oleh developer yang Bernama NUCONCEPTS. Aplikasi ini juga termasuk ringan karena hanya berukuran 18 MB saja.
Agar bisa digunakan tanpa proses rooting, Anda harus memakai HP Android versi 5.0 hingga versi 8.0. Kalau HP Android milik Anda mempunyai versi 9.0 ke atas, proses rooting diperlukan agar semua fitur di aplikasi WiFi Warden bisa diakses dengan lancar. Ini cara melihat password WiFi yang terkunci.
- Buka aplikasi Play Store di HP Android yang akan digunakan untuk menjelajahi dunia maya. Ketikkan WiFi Warden dan temukan aplikasinya. Install aplikasi tersebut dan tunggu sampai proses instalasi selesai sehingga aplikasi bisa digunakan dengan baik.
- Buka aplikasi WiFi Warden yang sudah berhasil dipasang di perangkat Android. Tap pada menu Signals lalu tunggu sebentar hingga muncul berbagai pilihan ID WiFi. Kemudian Anda bisa memilih salah satu jaringan WiFi yang muncul dalam daftar yang tampil di layar.
- Selanjutnya tap pada tombol yang bertuliskan Connect via WPS. Kelemahan utama aplikasi ini adalah kemampuannya hanya bisa digunakan untuk terhubung ke jaringan WiFi yang enkripsinya masih berupa WPS, belum bisa digunakan untuk WiFi dengan teknologi WPA.
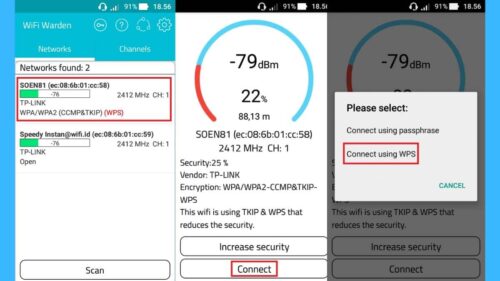
- Lalu tap pada pilihan yang bertuliskan Calculate PIN. Langkah ini memungkinkan aplikasi WiFi Warden untuk mencari semua PIN yang besar kemungkinannya bisa digunakan untuk mengakses jaringan WiFi yang ada di dekat Anda.
- Setelah muncul berbagai pilihan PIN, tap pada pilihan Try All PIN. Langkah ini adalah yang paling praktis untuk dilakukan. Tunggu sampai salah satu PIN berhasil digunakan dan menyambungkan Anda ke jaringan WiFi yang Anda pilih.
Kalau ternyata semua PIN yang dihasilkan oleh aplikasi WiFi Warden belum bisa menghubungkan Anda ke salah satu jaringan WiFi yang diinginkan, Anda bisa mencoba jaringan WiFi lainnya. Pilih jaringan WiFi yang berbeda lalu ulangi semua langkah yang disebutkan di atas.
Cara yang kedua ini, dengan menggunakan aplikasi WiFi Warden, sangat mengandalkan keberuntungan. Disarankan untuk bersabar dalam mencari jaringan WiFi yang bisa dimasuki dengan mudah menggunakan password atau PIN yang dihasilkan oleh WiFi Warden.
Cara Melihat Password WiFi yang Terkunci di Laptop dan PC
Tiga cara yang disebutkan sebelumnya adalah untuk melihat password WiFi dengan perangkat seluler Android. Tapi kalau Anda lebih suka menjelajah internet dengan menggunakan laptop atau komputer, ada beberapa cara lain yang bisa dicoba untuk mengetahui password WiFi yang dikunci.
Tapi cara ini lebih ribet dibandingkan dengan cara-cara yang disebutkan sebelumnya, apalagi kalau Anda belum pernah belajar mendalam mengenai komputer dan jaringan. Jika Anda tetap ingin mencoba, berikut ini beberapa cara yang tersedia.
1. Melakukan Konfigurasi Terhadap Alamat IP
IP Address atau alamat IP adalah kata yang mungkin sudah sering Anda dengar. Alamat IP adalah identitas yang dimiliki oleh masing-masing perangkat komputer. Tujuan dari alamat ini adalah untuk mengenali setiap perangkat, misalnya perangkat router yang bisa memancarkan jaringan WiFi.
Anda bisa mengubah konfigurasi atau pengaturan alamat IP dari salah satu jaringan WiFi. Untuk melakukannya, ada berbagai langkah yang bisa dilakukan, yaitu:
- Nyalakan WiFi yang ada di laptop atau PC yang Anda gunakan terlebih dahulu. Kalau Anda menggunakan PC, pastikan WiFi Card sudah terpasang sehingga Anda bisa mengakses jaringan WiFi yang paling dekat.
- Lakukan Scan WiFi untuk melihat ada berapa banyak jaringan WiFi di dekat Anda yang bisa diakses. Biasanya, jaringan WiFi yang paling mudah untuk diakses oleh siapapun bahkan yang masih pemula adalah jaringan yang Bernama @wifi.id.
- Sambungkan perangkat ke jaringan WiFI. Saat Anda menyambungkan perangkat komputer ke jaringan WiFi, akan muncul sebuah jendela pop up yang mengharuskan Anda untuk memasukkan username serta password.
- Karena Anda tidak mengetahui username serta password yang seharusnya dimasukkan ke dua kolom tersebut, pilih Modify Network Configuration untuk mengubah alamat IP Alamat IP yang akan tampil di layar adalah 192.168.1.1.
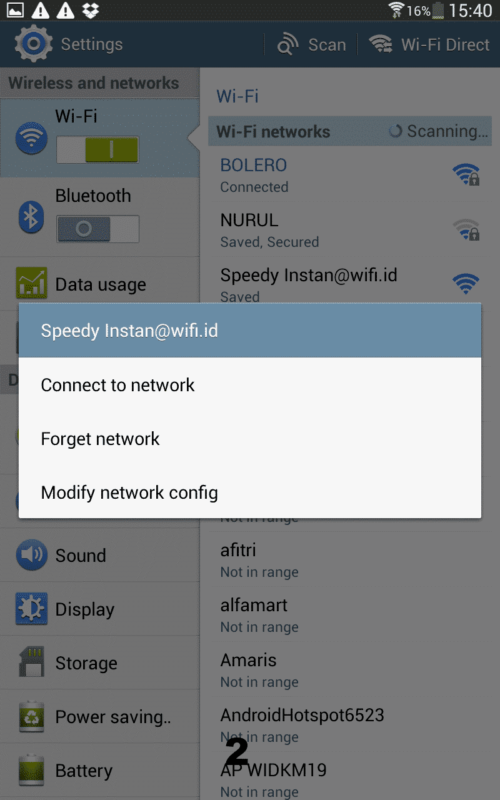
- Cara melihat password WiFi yang terkunci dengan laptop atau PC adalah mengubah alamat IP tersebut menjadi 192.168.1.2. Kemudian Anda perlu membuka halaman Settings atau Pengaturan. Cara membuka halaman pengaturan adalah dengan membuka browser.
- Jalankan web browser apapun yang ada di perangkat komputer Anda, lalu ketikkan alamat 192.168.1.254. Anda perlu masuk atau melakukan login ke halaman pengaturan ini. Caranya adalah dengan memasukkan username serta password.
- Isi kolom username dan kolom password dengan satu kata yang sama, yaitu ADMIN dengan huruf kapital semua. Setelah berhasil masuk ke halaman pengaturan, Anda bisa melihat password WiFi tersebut dan bisa digunakan untuk tersambung ke jaringan WiFi.
- Setelah mengetahui password WiFi yang sebenarnya, Anda bisa menyalin password yang sebenarnya itu dan memakainya untuk menyambungkan perangkat komputer ke jaringan WiFi dengan mudah.
Bagi beberapa pengguna komputer, cara yang satu ini sangat mudah untuk digunakan. Tapi bagi yang masih baru dalam dunia jaringan dan komputer, cara diatas mungkin terlihat membingungkan dan rumit. Anda bisa mencobanya untuk belajar dan menambah wawasan Anda.
Atau, Anda bisa mengikuti cara yang ada diatas untuk melihat password WiFi milik Anda sendiri. Kalau cara diatas bisa digunakan dan ternyata menunjukkan password WiFi Anda yang sebenarnya, Anda bisa menerapkannya ke WiFi lain yang ada di dekat Anda.
2. Cara Melihat Password WiFi yang Terkunci dengan CMD
Cara yang satu ini mewajibkan Anda untuk menyambungkan PC atau laptop ke jaringan WiFi terlebih dahulu sebelum bisa melihat password dari jaringan WiFi lain yang sebelumnya pernah terhubung ke perangkat komputer Anda.
Command Prompt atau CMD bisa digunakan untuk menjalankan berbagai perintah di perangkat komputer. Salah satu perintah yang bisa dijalankan di software ini adalah melihat data jaringan WiFi yang pernah terhubung sebelumnya. Untuk menggunakan CMD, ikuti cara-cara ini:
- Nyalakan perangkat komputer Anda terlebih dahulu. Lalu aktifkan WiFi pada perangkat komputer dan sambungkan ke jaringan WiFi dari perangkat seluler yang Anda miliki atau jaringan WiFi manapun.
- Tekan ikon Windows yang ada di keyboard untuk membuka Menu. Setelah itu langsung saja ketikkan cmd di kolom pencarian yang muncul bersama dengan menu lain. Tekan Enter di keyboard dan jendela Command Prompt berwarna hitam akan muncul di layar monitor.
- Perintah yang harus diketik untuk melihat password WiFi yang pernah tersambung sebelumnya adalah netsh wlan show profiles. Anda bisa menyalinnya langsung dan menempelkan perintah ini di jendela CMD. Lalu tekan lagi tombol Enter di keyboard perangkat komputer.
- Jendela CMD akan menampilkan berbagai jaringan WiFi yang pernah tersambung dengan perangkat komputer Anda. Untuk melihat password salah satu jaringan yang ada, ketik perintah baru yaitu netsh wlan show profiles [ketikkan nama jaringan WiFi] key=clear.
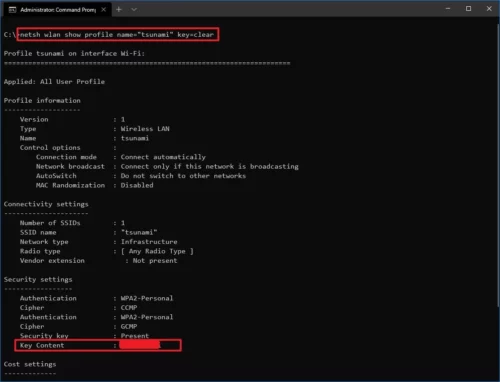
- Setelah mengetikkan perintah secara lengkap, termasuk nama jaringan WiFi dengan benar dan tanpa disertai tanda kurung, tekan Enter sekali lagi sehingga data tentang jaringan WiFi yang diinginkan akan terlihat di layar.
- Password yang ingin Anda ketahui ada di bagian yang berjudul key content. Anda bisa menyalin langsung password tersebut lalu menempelkannya ke kolom password saat akan menghubungkan perangkat komputer dengan jaringan WiFi tersebut.
Cara yang terakhir ini sangat aman dan bisa digunakan dengan mudah. Sayangnya, Anda tidak bisa menerapkannya untuk melihat password WiFi milik tetangga yang belum pernah tersambung ke perangkat komputer Anda sebelumnya.
Cara ini sangat efektif untuk membantu Anda mengingat lagi password WiFi dari jaringan WiFi yang pernah terhubung tapi terlupakan.
Gunakan salah satu dari beberapa cara melihat password WiFi yang terkunci diatas dengan bijaksana. Pahami semua resiko dibalik setiap cara yang tersedia dan bersiap untuk menerima resikonya jika Anda benar-benar ingin melihat password WiFi milik orang lain.
Lihat Juga :
Terimakasih Ya sudah membaca artikel 5 Cara Melihat Password WiFi Terkunci di HP & PC/Laptop Dari Situs Fikrirasy ID
Sumber : https://rsddrsoebandi.id/cara-melihat-password-wifi/