Tigaraksa – Di antara sekian banyak konsep dasar di Excel, definisi lembar kerja adalah salah satu hal pertama yang Anda pelajari. Ini karena Anda dapat menemukan lembar kerja ini segera setelah Anda membuka aplikasi Microsoft Excel di perangkat yang Anda gunakan untuk bekerja.
Lembar kerja adalah komponen penting yang perlu Anda pahami agar Excel lebih mudah digunakan. Lembar kerja juga berisi bagian penting yang sering Anda gunakan dalam pekerjaan sehari-hari. Masing-masing bagian ini memiliki fungsi uniknya sendiri.
Selain mempelajari apa yang dilakukan lembar kerja, Anda perlu mengetahui aktivitas apa yang dapat Anda lakukan dengannya. Mengetahui langkah-langkah membuat kegiatan ini cepat dan mudah.
Pelajari lembar kerja di Excel
Agar mudah memahami apa itu lembar kerja dan menggunakannya dengan benar, ada beberapa hal penting yang perlu Anda ketahui tentang lembar kerja.
1. Memahami lembar kerja

Lembar kerja adalah tampilan halaman di Excel dalam bentuk lembar kerja tempat Anda dapat memasukkan angka dan huruf. Lembar kerja terdiri dari kotak-kotak kecil yang disebut sel yang mengatur baris dan kolom. Lembar kerja adalah bagian dari buku kerja karena hanya terdiri dari satu lembar kerja.
Buku kerja itu sendiri adalah buku kerja Excel yang terdiri dari beberapa lembar kerja. Buku kerja ini dapat berisi lembar kerja yang berbeda dengan judul yang berbeda tetapi dengan subjek atau subjek yang sama. File Excel yang disimpan dengan ekstensi .xls disebut buku kerja.
2. Cara menggunakan lembar kerja

Setelah Anda memahami apa itu lembar kerja, hal berikutnya yang perlu Anda ketahui adalah bagaimana menggunakan lembar kerja yang ada di Excel.
- Pertama, pilih lembar yang ingin Anda gunakan. oleh dasarLembar kerja di Excel terdiri dari tiga lembar: lembar1, lembar2, dan lembar3.
- Tempatkan kursor di sel tempat Anda ingin mulai bekerja. Misalnya, beri setiap rentang dalam tabel nama untuk mengetik sesuatu ke dalam sel. Ketikkan kata atau angka ke dalam sel hingga Anda selesai.
- Untuk mengetik sesuatu di sel di bawahnya, tekan Enter pada keyboard Anda atau Anda juga dapat mengklik sel dengan mouse Anda. Sedangkan untuk berpindah ke sel di sebelahnya, tekan tombol panah kanan atau kiri pada keyboard Anda.
3. Bagaimana cara menambahkan lembar kerja
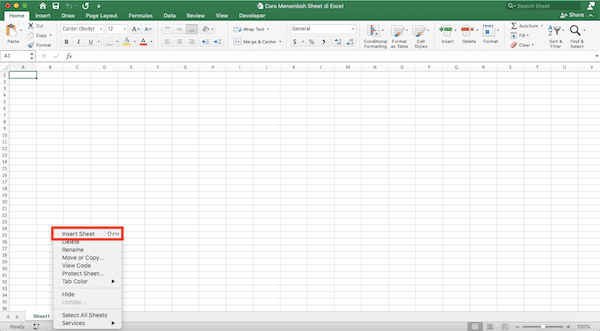
Menambahkan lembar kerja dapat dilakukan dengan dua cara: menggunakan mouse atau menggunakan pintasan. Untuk menambahkan lembar kerja baru menggunakan mouse, cukup klik tanda + di sebelah kanan baris lembar di bagian bawah lembar kerja.
Kemudian lembar baru akan muncul dan Anda dapat menamainya atau langsung menggunakannya. Sedangkan jika Anda ingin menambahkan lembar kerja dengan cara pintas, cukup tekan tombol Shift + F11 secara bersamaan untuk memunculkan lembar kerja baru.
4. Bagaimana memilih lembar kerja
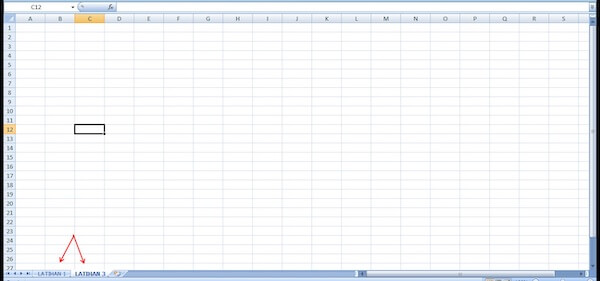
Saat bekerja dengan beberapa lembar kerja dalam satu buku kerja, Anda harus terlebih dahulu memilih lembar kerja tertentu untuk dikerjakan. Cara termudah untuk memilih lembar kerja adalah dengan menggunakan mouse.
Cukup klik pada lembar yang ingin Anda gunakan dan Anda akan langsung melompat ke lembar kerja lembar itu. Untuk menggunakan pintasan, tekan Ctrl + pageup untuk memindahkan lembar kerja aktif ke kiri, atau Ctrl + pagedown untuk memilih lembar kerja kanan.
Jika Anda memilih lembar kerja dengan pintasan, sebenarnya memakan waktu lebih lama karena Anda tidak bisa langsung melompat ke lembar kerja yang Anda inginkan. Misalnya, untuk beralih dari Sheet1 ke Sheet3, Anda harus melalui Sheet2 terlebih dahulu.
5. Cara mengganti nama lembar kerja
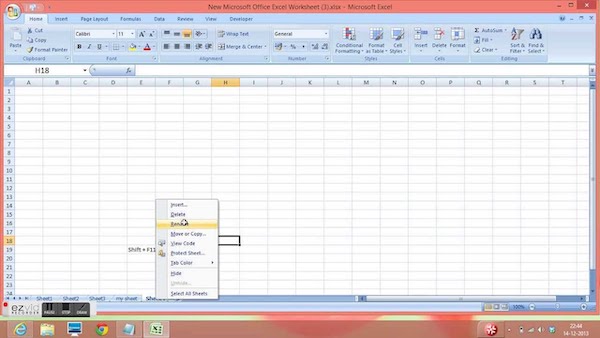
Selain memahami arti lembar kerja, Anda juga perlu mengetahui cara mengganti nama lembar kerja. Anda dapat mengganti nama lembar kerja menggunakan mouse atau pintasan. Untuk mengganti nama lembar kerja dengan mouse, klik kanan pada lembar yang ingin Anda ganti namanya.
Kemudian pilih opsi ganti nama Pada kotak dialog yang muncul, ketik nama lembar yang diinginkan, lalu tekan Enter. Nama lembar berubah sesuai dengan apa yang Anda masukkan. Jika Anda menggunakan pintasan, Anda harus menekan tombol / + H + 0 + R secara bersamaan.
Kemudian ketik nama lembar kerja yang diinginkan dan tekan Enter untuk menyelesaikan perintah.
6. Cara Menyalin Lembar Kerja
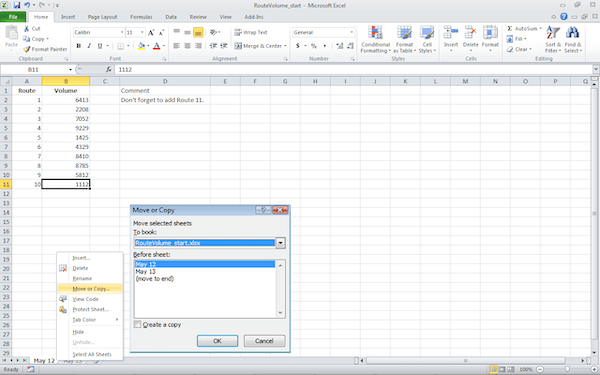
Menyalin lembar kerja dapat dilakukan di buku kerja yang sama atau berbeda. Untuk menyalin lembar kerja ke buku kerja, pertama-tama klik kanan lembar yang ingin Anda duplikat. Kemudian pilih opsi pindahkan atau salin pada kotak dialog layar.
Ini akan membawa Anda ke dialog berikutnya di mana Anda memilih lembar yang ingin Anda duplikasi. Tanda centang setelah pemilihan lembar membuat salinan. Hasil kopi biasanya ditempatkan sebelum lembar disalin. Pilih opsi untuk menjadikannya yang terakhir pergi ke akhir Klik OK untuk keluar.
Langkah-langkah untuk menyalin lembar kerja dari buku kerja lain tidak jauh berbeda. Tapi dalam dialog pindahkan atau salinPerbedaannya terletak pada pilihan Pindahkan kursi yang dipilih ke reservasi. Jika tujuan sebelumnya adalah selembar, pilihan di sini adalah buku.
Untuk menyalin lembar kerja ke buku kerja lain, pilih buku yang berbeda dari dokumen aktif. Anda juga dapat memilih opsi buku baru Salin lembar kerja ke buku kerja baru. Klik tombol OK untuk keluar dari perintah di kotak dialog.
7. Cara memindahkan lembar kerja
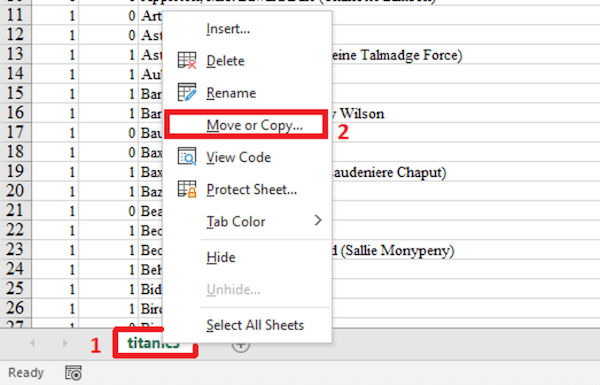
Langkah-langkah untuk memindahkan lembar kerja hampir identik dengan langkah-langkah untuk menyalin lembar kerja. Perbedaannya adalah Anda tidak harus memilih opsi. membuat salinan. Metode memindahkan lembar kerja ini dapat digunakan dalam buku kerja yang sama atau berbeda.
Untuk memindahkan lembar kerja ke buku kerja lain, cukup ubah opsi di bagian tersebut. Pindahkan lembar yang dipilih ke buku.
8. Cara menghapus lembar kerja
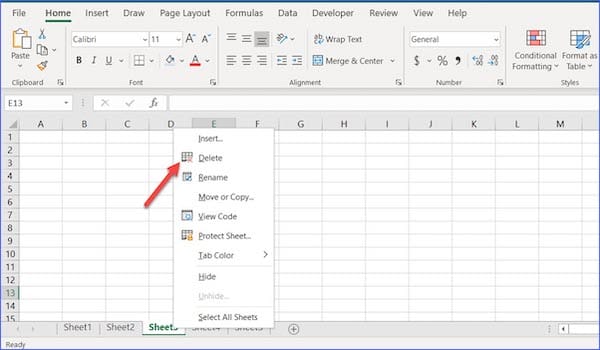
Menghapus lembar kerja dapat dilakukan dengan mudah dengan mouse. Klik kanan pada lembar yang ingin Anda hapus dan pilih Opsi. menghapus Pada dialog yang muncul, jika lembar kerja kosong, maka akan langsung terhapus secara otomatis. Namun, jika berisi data, dialog konfirmasi penghapusan akan muncul.
Klik tombol untuk benar-benar menghapusnya. menghapus. Anda juga dapat menggunakan pintasan untuk menghapus lembar kerja. Tekan tombol / + H + D + S secara bersamaan untuk membuka dialog hapus. Jika Anda yakin, tekan Enter untuk menghapus lembar kerja.
9. Bagaimana Menyembunyikan Lembar Kerja
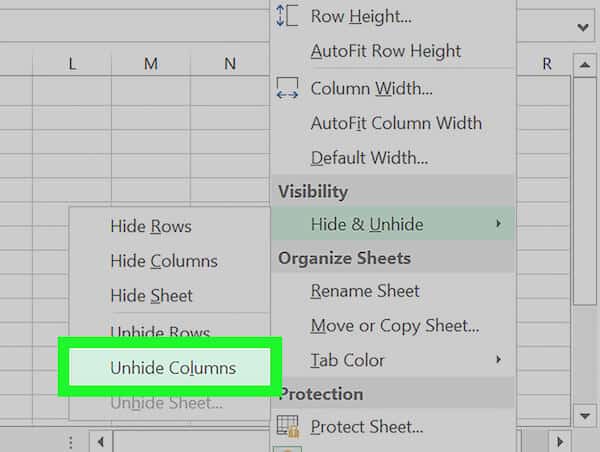
Untuk menyembunyikan, klik kanan pada lembar tertentu dan bersembunyi Pada kotak dialog yang muncul, lembar kerja tidak ditampilkan setelah itu. Untuk mengimpor ulang, klik kanan pada lembar dan pilih Opsi. sembunyikan di kotak dialog.
Nama-nama lembar yang dapat ditampilkan akan ditampilkan. Pilih lembar yang ingin Anda kembalikan ke lembar kerja aktif, lalu klik OK untuk mengakhiri perintah.
Agar mudah melakukan berbagai aktivitas di Excel, Anda perlu mengetahui tidak hanya arti dari lembar kerja, tetapi juga cara menggunakan dan mengoperasikannya untuk berbagai tujuan.
Terimakasih Ya sudah membaca artikel Bagaimana memahami dan sepenuhnya menggunakan lembar kerja di Excel
Dari Situs Fikrirasy ID




